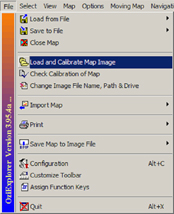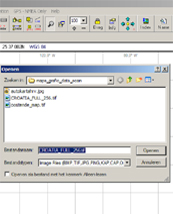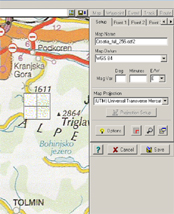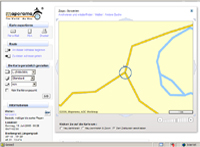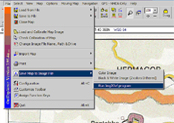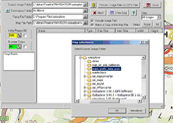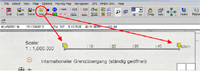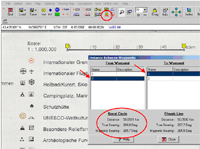3. Karte erstellen in OziExplorer
Inhaltsverzeichnis
Karte aus *.tif Datei erstellen und in OziExplorer (PC) kalibrieren
Das Einlesen der in PanaVue erstellten Grundkarte wird in den folgenden Beispielen erklaert. Zunaechst die Karte auswaehlen und der folgende Screen erscheint. Einstellung wie im Screenshot vornehmen. Insbesondere auf den Eintrag unter Map Projection achten. Hier muss (UTM) Universal Transversal ……. eingegeben werden.
Oftmals sind auf den Faltkarten keine verwendbaren Gitternetze angegeben. Meine ver-schiedenen Test zeigten allerdings, dass alle Strassenkarten diese Projektion verwenden.
Ihr koennt dieses beim Kapitel Waypoints leicht ueberpruefen, indem Ihr statt UTM einmal Langitude / Latitude eingebt, abspeichert und in der Legende der Karte den Laengenmassstab ueberpreuft. Bei UTM hatte ich Abweichung von 0,05km und weniger bei gesamt 50km, bei Lang/Lat 2km bei 50km.
Referenzpunkte bestimmen
Dann Register Point 1 markieren. Der Cursor wird zu einer +Calibrate Position. Jetzt zuerst im linken oberen Bereich der Karte einen markanten Punkt wie eine Strasseneinmuendung, Kreuzungen etc. suchen.
Geeignet sind auch solche Punkte, die einen Ort oder eine AB-Abfahrt darstellen.
Aber bitte keine Hauptstaedte waehlen, sondern moeglichst kleine Ortschaften, die auf der Karte lediglich mit einem Kreis definiert werden. Der Ortsname hilft Euch beim Suchen der entsprechenden Georeferenz.
Als Kalibrierungspunkte sollten Positionen in der Naehe oder auch auf der Route gewaehlt werden. Den Start- und Zielort ebenfalls als Kalibierungspunkte nehmen.
Waehrend des Referenzierens laesst sich
- die Karte Vergroesseren mit echter Maustaste ueber das PopupMenue
- die Karte Verschieben mit linker gedrueckter Maustaste
- der Referenzpunkt setzen durch Klick mit linker Maustaste
Ist der Referenzpunkt nicht korrekt, durch markieren mit dem Mauscursor und linker gedrueckter Maustaste verschieben.
Im rechten Referenzpunktfenster werden jetzt in den farbigen Feldern die x y Koordinaten auf dieser Karte angezeigt. Was noch fehlt, ist der Bezug zur geografischen Koordinate. Diese erhalten wir ueber das Onlinetool Maporama.
Geografische Koordinaten mit Maporama
Um die Koordinaten fuer diesen Punkt zu erhalten, muessen wir die gleiche Position (Strasseneinmuendung) mit Hilfe des Tools Maporama suchen. Zu Der im rechten Bild gezeigt Screen oeffnet sich und Ihr gebt die Daten ein. Wenn Ihr die Positition gefunden habt und diese moeglichst genau dem Bild in der OziKarte gleicht, positioniert ihr den Zielcursor genau an dieser Stelle. Maporama zeigt jetzt die GeoKoordinaten an. Unten links auf den Onlinescreen seht Ihr die Breiten und Laengenkoordinaten in Dezimal / Grad und Grad / Minuten fuer diesen Punkt. Unter Karte persoenlich gestalten kann im ersten Feld die Karten Fenstergroesse eingestellt werden. |
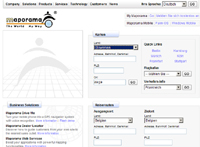
|
Diese Koordinatenwerte muessen jetzt genau in die entsprechenden Felder eingetragen werden.
Ueber den Eingabefeldern steht die Einheit entsprechend der Konfigurationseinstellungen. Diese lautet Deg .dddddd wobei die Schreibweise, zumindest bei mir, nicht mit Punkt sondern mit Komma erfolgen muss.
Dann zu Point 2 bis zu Point 5 und dort das gleiche Verfahren anwenden. Denkt bitte an die Verteilung der Referenzpunkte wie empfohlen (die 5 Punkte routennah definieren).
Nun mit Taste Safe die Arbeit speichern. Der Speicherpfad wird hierbei nicht abgefragt, da er ja von Euch schon bei der Konfiguration von OziExplorer definiert wurde.
Bis jetzt bestehen zwei Dateien fuer diese Karte die grundsaetzlich zusammengehoeren und nicht austauschbar sind.
- CROATIA_FULL_256.map als Kalibrierdatei in Verbindung mit
- CROATIA_FULL_256.tif als Bilddatei.
Sollten im Nachhinein Aenderungen bei der Kalibrierung erforderlich sein oder man will sich die Werte noch einmal anschauen, so ist es kein Problem.
Unter File ist im Popup Menue der Eintrag Check Calibration of Map vorhanden. Hier klicken und der Kalibriermodus oeffnet sich. Nun koennen Aenderungen etc vorgenommen werden.
Vorher von den beiden Datei besser eine Datensicherung anlegen.
Konvertieren von *.tif in das OZF2 Format
Um die Karte auch auf dem PDA zu nutzen, muss diese noch in das (hochkomprimierte) OZF2 Format konvertiert werden.
Auf dem Menue im linken Bild zum Run Img2Ozf Program gehen, um dieses spezielle Oziformat zu erstellen. Selbstverstaendlich sind die in dieses Format konvertierten Dateien auch auf dem OziExplorer (PC) ohne Einschraenkung verwendbar.
Dann, wie im mittleren Bild zu sehen, den Pfad fuer die Quelldatei (Source Image Folder) und Pfad fuer die Map (Map File Path) eingeben.
Jetzt die gewuenschte Karte(n), im Beispiel Bild rechts, anhaken und auf Process Image Files to OZF2 Files klicken.
Der Prozess startet und zeigt, wenn beendet, unten rechts im Fenster Completed.
Das Ergebnis sind nun ebenfalls zwei Dateien
- CROATIA_FULL_256_ozf.map als Kalibrierdatei und
- CROATIA_FULL_256.ozf2 als komprimierte CROATIA_FULL_256.tif
Diese beiden Dateien werden spaeter ueber Activesync dann z.B. auf die SD-Card im PDA uebertragen (kopiert) und dienen auch im weiteren Verlauf zur Routenplanung auf dem PC.
Wie genau ist die Karte?
Die Kartenvorbereitungen sind hiermit abgeschlossen und die Frage ist, hat sich der Aufwand gelohnt?
Haben wir jetzt eine Karte, mit der wir wirklich navigieren koennen und nicht ploetzlich 5 Kilometer oder mehr vom Weg abkommen und in einer Gegend fahren, die unbekannt ist?
Die einfachste Moeglichkeit dieses zu ueberpruefen bietet jetzt die Karte selbst.
Ich habe die Ueberpruefung des Massstabs anhand des in der Kartenlegende dargestellten Entfernungsmassstabs durchgefuehrt.
Zuerst den Button Waypoint aktivieren und dann bei 0km den ersten Waypoint und bei 50km den zweiten Waypoint setzen. Auf dem Bild oben links seht Ihr, wie es gemacht wird.
Das Ergebnis im roten Kreis kann sich sehen lassen und zum Autofahren reicht es. Ins-besondere deshalb, da die Referenzpunkte der Kalibrierung teilweise auf der geplanten Strecke liegen und dort muss (will) man ja fahren.
Aber damit nicht genug, denn schliesslich wollen wir ganz sicher sein. Unsere GPS Antenne koennen wir nicht nutzen, denn diese referenziert die Karte aufgrund der Koordinaten ja in Kroatien und dort wollen wir ja erst hin. Auch hier hilft wieder das bereits genannte Onlinetool Maporama.
Wir ueberpreufen einfach anhand von beliebigen Orten auf der OziKarte die Koordinaten mit den Daten der entsprechenden Koordinaten, die wir aus Maporama fuer diese Positionen erhalten. Wenn Ihr mit dem Cursor auf der Map herumfahrt, bekommt Ihr im linken Feld oberhalb der Karte die genauen Positionen des Cursors angezeigt. Wenn Ihr noch genauer positionieren wollt, klickt auf das Lupensymbol in der Kopfleiste.