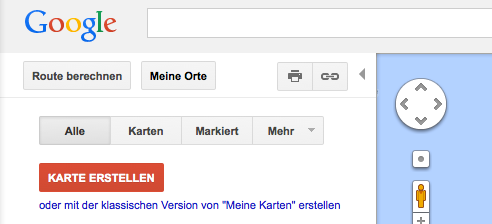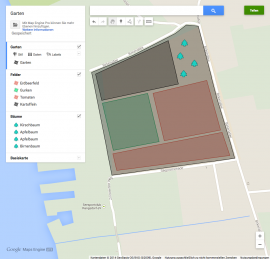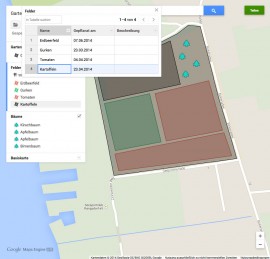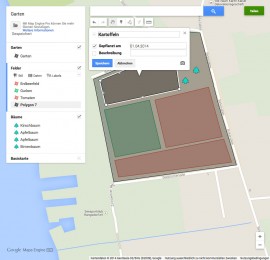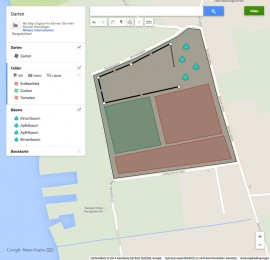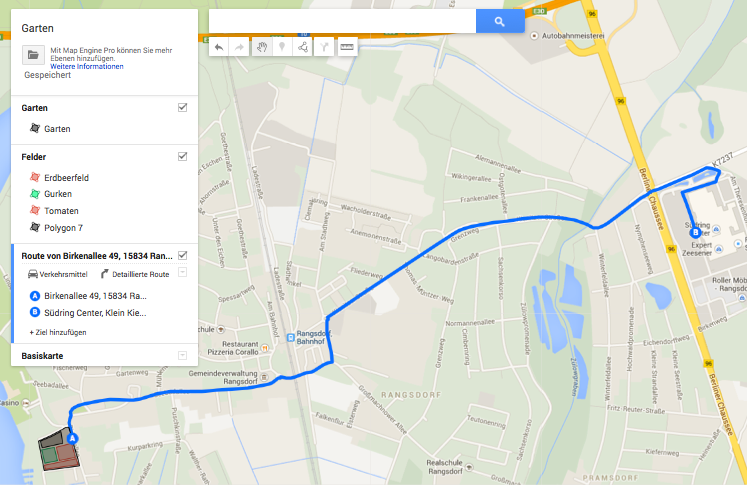Intro
Inhaltsverzeichnis
Mit dem Kartendienst Google Maps lassen sich fremde Orte auf der ganzen Welt erkunden. Durch die umfangreichen Straßen- und Satelliten-Karten eröffnet Google den Nutzern viele Anwendungsmöglichkeiten und das komplett kostenlos. Wanderer, Radfahrer oder Motorradfahrer können mit Google Maps sogar ihre Touren planen und sie anschließend für die Nutzung auf GPS-Geräten exportieren. Neben den offensichtlichen Funktionen hat Google Maps aber noch ein paar weitere sehr nützliche Optionen zu bieten, die Google jedoch gut versteckt hat.
Eigene Karte erstellen
Wer in den vergangenen Monaten im Kino war oder öfters mal den TV eingeschaltet hat, ist sicher einer der Google Werbevideos aufgefallen, in denen Nutzer kurze Geschichten über den Einsatz von Google Produkten erzählen. Unter anderem beschreiben Lars und Isa darin, wie sie mit Hilfe von Google Maps Fluthelfer beim Hochwasser in Halle koordiniert haben.
//www.youtube.com/embed/AJtQIyiFtVM
In dem Videos werden verschiedene Funktionen gezeigt, nach denen Nutzer, die lediglich maps.google.de aufrufen zunächst vergeblich suchen. Aber wo verstecken sich die in der Werbung gezeigten Möglichkeiten eigene Areale zu definieren oder Markierungen zu setzen und das ganze dann auch öffentlich teilen zu können. Das Rätsels Lösung ist eine eigene Karten, die sich allerdings nur von einem registrierten Nutzer erstellen lässt. Wir erklären wie es funktioniert und welche Möglichkeiten die eigenen Karten mit sich bringen.
Um eine eigene Karte erstellen zu können sind zunächst die folgenden Schritte nötig:
1. Auf maps.google.de mit einem Google Konto anmelden.
2. Auf das Zahnrad unten rechts klicken und „Meine Orte“ wählen.
3. Nun auf den roten Button „Karte erstellen“ in der linken Leiste klicken.
Hier gibt es nun eine ganze Reihe an Werkzeugen, mit denen sich Inhalte auf der eigenen Karte platzieren lassen. Die Nutzung der eigenen Karte darf jedoch nur privat erfolgen, wer damit einen kommerziellen Zweck verfolgt benötigt ein entsprechendes Upgrade auf die Maps Engine Pro, das 4 EUR im Monat kostet.
Um die Möglichkeiten des größtenteils selbsterklärenden Editors etwas zu verdeutlichen, wollen wir auf die einzelnen Funktionen hier mit einem einfachen Beispiel etwas genauer eingehen. Wir haben Google Maps dazu genutzt um in einem großen Obst- und Gemüse-Garten die Bepflanzung im Blick zu behalten.
Ebenen anlegen
Um in komplexen Karten einzelne Elemente auch ausblenden zu können, kann in eigenen Karten mit Ebenen gearbeitet werden. In unserem Beispiel haben wir eine Ebene erstellt um den kompletten Garten anzeigen zu können je eine weitere in der die Felder und Bäume eingetragen sind. Zu den Inhalten einer Ebene gibt es eine Datentabelle, mit der wir in unserem Beispiel einen guten Überblick haben, wann die Felder bestellt und die Bäume gepflanzt wurden. In der kostenlosen Maps Engine Lite sind maximal drei Ebenen möglich.
Basiskarte bestimmen
Nicht für jeden Einsatzzweck eignet sich der selbe Kartentyp. Unter dem Punkt Basiskarte kann daher gewählt werden, welche Karte standardmäßig beim Aufruf der eigenen Karte angezeigt werden. Neben der üblichen Standard-Ansicht, der Satellit- sowie der Gelände-Karte stehen noch sechs weitere Kartendesigns zur Auswahl.
Linien und Formen
Den Garten selbst sowie die einzelnen Felder haben wir mit dem Forme und Linien Werkzeug in die Karte eingezeichnet. Jeder Form oder Linie kann individuell beschriftet oder mit weiteren Werten versehen werden. Nützlich für die Planung: Für gezeichnete Flächen berechnet Google Maps die genaue Größe sowie die Länge der Außenabmessungen. Bei einfachen Linien wird natürlich nur deren Länge angegeben.
Markierungen
In unserem Beispiel haben wir auf einer weiteren Ebene die Bäume mit dem Markierungswerkzeug eingefügt. Die Merkmale können hier genauso vergeben werden wie bei den gezeichneten Linien und Formen. Mit einer großen Auswahl an unterschiedlichen Symbolen lässt sich die Markierung weiter individualisieren. Nutzer der kostenpflichtigen Maps Engine Pro können auch eigene Icons hochladen.
Messen
Soll eine Fläche oder eine Entfernung gemessen werden, ohne eine Form oder Linie zu zeichnen, kann dies mit Hilfe des Lineals aus der Werkzeugleiste erfolgen. Der gemessene Wert wird nicht gespeichert sondern lediglich bis zur nächsten Aktion in der Karte angezeigt.
Route Berechnen
Auch Routen lassen sich in der eigenen Karte berechnen und werden dann dauerhaft angezeigt. Allerdings wird für jede Route eine eigene Ebene angelegt, was die Möglichkeiten in der kostenlosen Maps Engine Lite stark einschränkt.
Karte Teilen
Zugegeben, die in unserem Beispiel erstellt Karte bietet eher wenig Potential um das Interesse von Freunden oder Bekannten zu wecken. Im Fall der eingangs erwähnten Karte zur Koordination von Flutopfern macht das Teilen wesentlich mehr Sinn. Google stellt dazu vom Teilen über soziale Netzwerke, bis hin zu Einladung per E-Mail eine ganze Reihe an Möglichkeiten zur Verfügung. Einzelne Personen können auch eingeladen werden um an der eigenen Karte mitzuarbeiten.