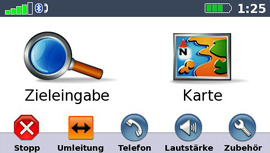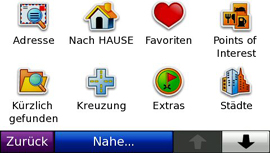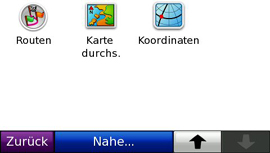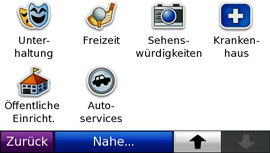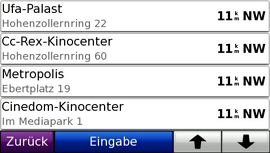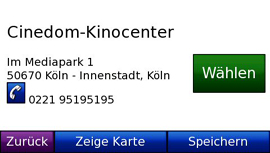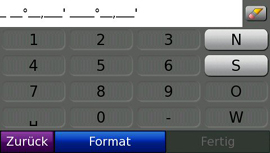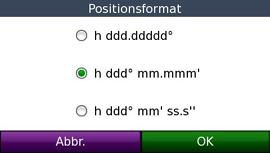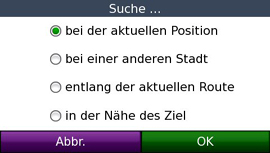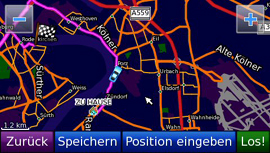Die Software - Teil 1
Inhaltsverzeichnis
Hauptmenü – Primäre Buttons
Startet man den nüvi, gelangt man nach dem Bestätigen oder 10-sekündigen Aussitzen einer Warnmeldung (Versuchen Sie nicht, das Gerät während der Fahrt… etc.) ins Hauptmenü, den Ausgangsort aller weiteren Eingaben.
Im Hauptmenü hat man zu Beginn jeder Navigation zwei primäre Möglichkeiten zur Auswahl: Zieleingabe und Karte. Ist eine Route geplant, kommen die Punkte Stopp und Umleitung hinzu. Eine schon bestehende Route kann mit Klick auf Karte fortgeführt werden. Weiterhin anklickbar: Telefon (Freisprechanlage), Lautstärke und das missverständlich benannte Zubehör. Angezeigt werden außerdem die Stärke des Satellitenempfangs und der Bluetooth-Status, der Akkustand und die Uhrzeit. Etwa 45 Minuten, bevor sich das Gerät mit leerem Akku abschaltet, kommt die Warnung Batterie schwach.
Erst einmal zu den primären Buttons Zieleingabe und Karte:
Bei Zieleingabe gelangt man ins Herzstück jedes Navis: zur Festlegung des Ziels, an das man geleitet werden will. Hier kann man
eine Adresse eingeben, wahlweise Stadt/Ort oder die Postleitzahl, es ist auch möglich, nach einer bestimmten Straße in allen Orten des gewählten Landes zu suchen
Nach Hause navigieren, bzw. an die als solche festgelegte Adresse
Favoriten aufrufen, gespeicherte oder in einem Adressbuch abgelegte. In Untermenüs kann man die Favoriten auf der Karte anzeigen, löschen oder bearbeiten, in Kategorien einteilen und sogar eine Telefonnummer (für die Freisprecheinrichtung) oder ein Foto anhängen
Points of Interest anfahren, die per eingetipptem Namen gesucht oder gleich aus 13 Kategorien ausgewählt werden können. Die vorinstallierte Abdeckung ist natürlich alles andere als vollständig, doch mit dem Utility POI-Loader können weitere Ziele aus dem Internet (z.B. hier bei
pocketnavigation.de) geladen und unter Sonderziele installiert werden. Die Suche kann auch auf einzelne Städte, die aktuelle Position, entlang der geplanten Route und auf Zielnähe beschränkt werden.
die unter Kürzlich gefunden gespeicherten und nach Entfernung sortierten Ziele neu aufrufen, die man in letzter Zeit angefahren hat. Sie können nur alle gemeinsam gelöscht werden.
nach einer Kreuzung suchen, nach Ort, PLZ oder im ganzen Land
unter Extras selbst installierte POI-Gruppen aufrufen
mit Städte zur geografischen Stadtmitte eines beliebigen Ortes navigieren
selbst erstellte Routen wählen und in einem Untermenü auch gleich eingeben (siehe dazu Routen unter Zubehör)
die Karte durchsuchen, sprich: Ziele auf der Kartenansicht anklicken, falls sie sich im Grünen befinden oder man deren Bezeichnung nicht kennt
und bei Koordinaten schließlich in 3 verschiedenen Formaten die exakte Lage des Zielpunktes eingeben, wichtig in Notfällen oder auch für Geocacher.
Eine Neuerung: Während man sich bei den Vorgängern des 860TFM noch mit einem Zwischenziel begnügen musste sind jetzt – dank der Routenplanerfunktion (dazu später mehr) bis zu 500 möglich! Bei laufendem Routing kann man sie unter Zieleingabe auswählen und der Strecke hinzufügen. Über Zubehör / Routen / Aktive Route lassen sich diese auch nachträglich verschieben, löschen oder optimal anordnen!
Der Button Karte schaltet auf die Fahrtansicht um, die im Kapitel Fahrtfenster und Design näher besprochen wird. Ergänzend sei schon mal erklärt, wie man eine neue Position als Ausgangspunkt für eine Routenberechnung festlegen kann: Dazu tippt man im Simulationsmodus auf die Fahrtansicht, was die Übersichtskarte in 2D einblendet, die gezoomt und gescrollt werden kann. Hat man den gewünschten Punkt gefunden, tippt man ihn an und setzt mit Position eingeben das Auto-Icon darauf. Man kann ihn auch gleich als Favorit speichern. Klickt man in der Kartenansicht auf Los!, wird zu diesem Punkt geroutet, wählt man Zurück, wird er als gegenwärtige Position für die Routenplanung genutzt. Aber Achtung: Sobald ein GPS-Signal empfangen wird, ist die Position wieder gelöscht!