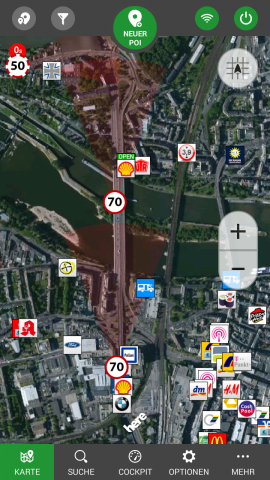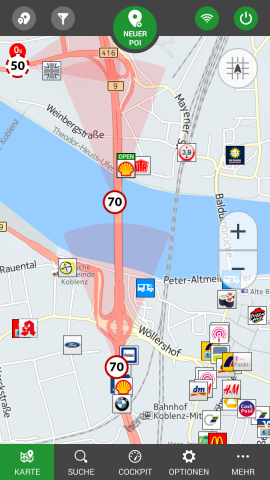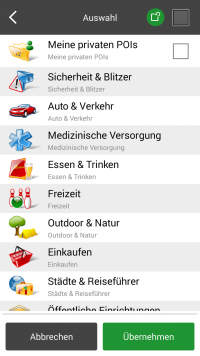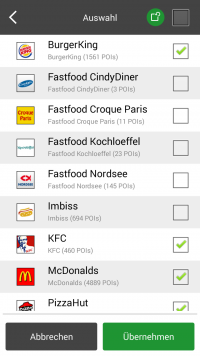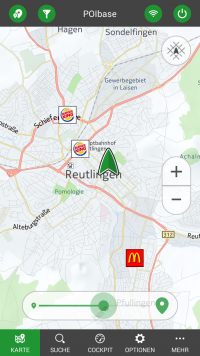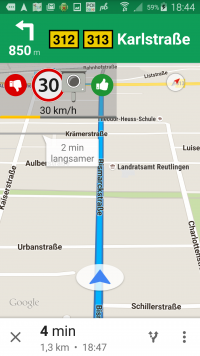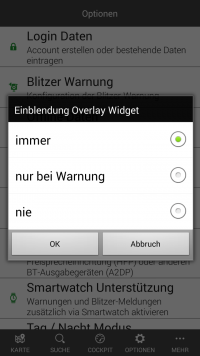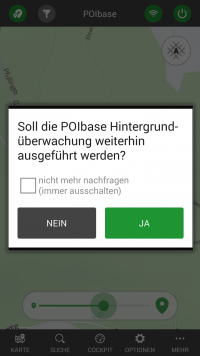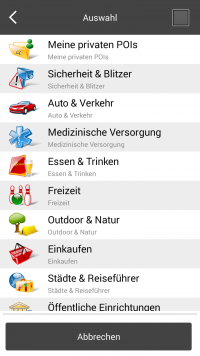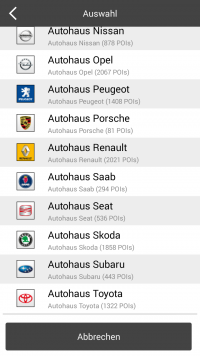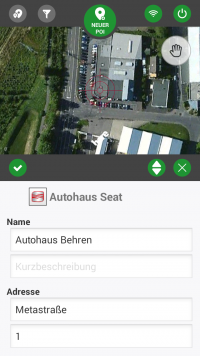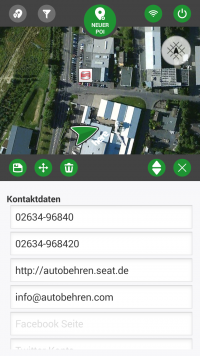POIbase Android (English)
Inhaltsverzeichnis
POIbase Android: Functions and settings (English)
This article explains all functions and settings of the POIbase speed camera app for Android, which can be downloaded free of charge from the Google play store. Pre-requisite for using the POIbase speed camera app for Android is an internet connection and GPS reception. The POIbase speed camera app for Android is free, but some functions are only available with the Pro status, which can be purchased via the in-app store for a one-time fee of EUR 4.99. Features of the Pro version are marked with an asterisk * in this manual.
Tip: POIbase for mobile and built-in navigation systems
Speed camera alert and source for more than 5,000,000 POIs for most mobile and built-in satnavs as well as POI editing on the PC: POIbase App for PC
POIbase for Android: main menu
The main menu is in the lower part of the screen and includes the following items:

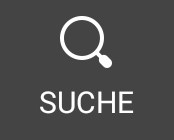

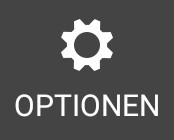
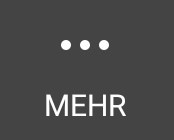
POIbase for Android: Map
POIbase starts in the map view. First, it makes sense to adjust the size of the POI and speed camera icons to personal needs, as this setting is also applied to the cockpit view.
Show/hide the icon size sliders at the bottom of the map.
Filter view on/off switch. More details are under Filters.
On/off for offline speed cameras GREEN means LIVE, GREY means OFFLINE.
Enable background mode or disable the app.
Map orientation in north direction or direction of travel … moving map.
Manual map mode, Moving Map disabled.
Manual map zoom. No auto zooms in map view.
Satellite view
A long click on one of the map symbols changes the map view to a satellite view. Another long click switches back to the normal map.
The function is available in all map views, i.e., also in the cockpit and in the search.
Filters
Filters allow only certain POI categories to be displayed on the map. Filters help to keep track when only very specific POI categories are searched for.
Activate filter: Clicking on the grey filter icon in the top menu bar activates the filter selection. After selecting the main and subcategory, individual POI categories can be selected using the checkbox. The filter selection is confirmed with the Apply button, the filter is then active, which is indicated by the green filter icon in the top menu bar.
This green reset button resets the selection of all POI categories that have already been activated.
Deactivate filter: The current filter selection is deactivated by clicking on the green filter icon in the top menu bar – the selection is deleted. All POIs and speed cameras are displayed again.
Offline speed cameras*
The offline speed camera function enables the local download of stationary and potential mobile speed camera locations. The function is activated by clicking on the green offline icon . If offline data has not yet been downloaded, the data will be downloaded first, which may take a few minutes. The grey offline icon indicates offline speed camera usage, other POIs and online speed cameras are disabled. Clicking on the grey offline icon switches back to LIVE mode.
The offline mode saves data transmission and increases reliability, especially with a poor internet connection.
UPDATE: Update: the offline speed cameras can be updated at any time in the options under offline data.
Automatic connection failure detection
POIbase has automatic offline detection for online mode. If there is no longer an Internet connection to call up the speed cameras while driving in online mode, the system automatically switches to offline mode. As soon as an Internet connection is restored, POIbase will automatically switch back to online mode. The prerequisite for this function is that the offline speed cameras have already been downloaded. In the explicit offline mode, i.e., if you activate the offline mode with a button, there is of course no automatic online/offline change but POIbase then always remains in offline mode.
Background mode and widget*
The green background mode icon in the top menu bar activates the background mode or optionally deactivates the app. The background mode can be extended by the widget and thus enables not only an acoustic warning in the background, but also a small, transparent, and movable visual warning of speed cameras. The widget can be displayed either always or only when there is a warning. The settings can be found in the options under Overlay Widget.
The widget allows you to confirm or not and to report new speed cameras:
For stationary speed cameras: correct location of a stationary speed cameras
For mobile speed cameras: Speed camera spot currently occupied and active
For stationary speed cameras: speed cameras no longer available
For mobile speed cameras: speed camera position not occupied, basically still available
Note: Rejecting a speed camera does NOT delete it from the database but is an important note for our POI editors.
The POI detail display enables the following functions
Transfer POI as destination for route calculation or as destination to an external navigation app.
Change window size: If you keep this button pressed, the window size can be changed by sliding.
Edit POI category: With this button the POI can be edited, deleted or moved.
Closes the POI detail screen and returns to the normal map.
Die grün unterlegten Texte in der POI-Detail anzeige sind klickbar und führen die jeweilige Aktion aus: Telefonanruf, Browser, E-Mail.
Neue POIs melden und POIs bearbeiten
Über den Button Neuer POI kann ein neuer POI in die öffentliche oder private POI-Datenbank gemeldet werden. Nach Auswahl der gewünschten POI-Kategorie, wird der Curser auf die Karte gesetzt und mit dem
bestätigt.
In the next step, POI details can be filled. The following options are available:
Edit POI category: With this button the POI can be edited, deleted or moved.
Move position: This button can be used to move the previously defined position using the crosshairs again.
Delete POI: Deletes the POI completely from the public or private database after a security query.
Activate mobile speed camera: This button can be used to report a mobile speed camera as active and occupied.
Change window size: If you keep this button pressed, the window size can be changed by sliding it, e.g., to make input easier.
POI speichern: Mit diesem Button wird der neu gemeldete oder bearbeitete POI in der öffentlichen oder privaten POI-Datenbank gespeichert.
Cancel: This button can be used to cancel reporting or editing a POI. Previous changes will be lost!