TomTom GO PREMIUM & IFTTT - If this than that. Wie funktioniert's?
Inhaltsverzeichnis
TomTom GO PREMIUM IFTTT – If this than that. Wie funktionierts?
Das TomTom GO PREMIUM macht als erstes Navi auf dem Markt die Nutzung des IFTTT-Service möglich. Aber was ist IFTTT eigentlich genau? „IFTTT“ ist eine Abkürzung für „If this than that“ oder auf Deutsch „Wenn dies, dann das.“ Der ganze Clou dieses Dienstes ist die Verknüpfung von jeweils zwei unterschiedlichen Smarten Geräten oder Programmen, welche sonst nicht in der Lage wären miteinander zu kommunizieren. Mit „Smart“ sind Geräte gemeint, welche dank Begleit-Apps und einer Internetverbindung von überall angesteuert werden können wie bspw. die Hue Lampen von Philips, Google Nest Thermostate oder natürlich unser getestetes TomTom GO PREMIUM. Programme hingegen sind Server-basierte Dienste von Unternehmen wie Googles Calendar, Amazons Assistentin Alexa, Cortana von Microsoft oder Apples iOS Kontakte. Das Unternehmen IFTTT nennt diese „Wenn dies dann das“-Verknüpfungen selber „Applets“ oder „Rezepte“. Ein Rezept setzt sich immer zusammen aus einem Trigger (= Auslöser) und einer Aktion. Um das besser greifen zu können wäre ein mögliches Beispiel-Szenario: Wenn („if this“ = Trigger) man mit seinem Auto samt TomTom GO PREMIUM Navi fast zu Hause angekommen ist, dann („than that“ = Aktion) werden die Philips Hue Lampen des eigenen Smart Homes einsgeschaltet.
Der IFTTT-Service ist damit perfekt
So weiß die eigene Familie direkt, wann sie mit einem rechnen kann. 
Pocketnavigation.de Test: TomTom IFTTT HowTo
IFTTT-Account anlegen einloggen
- Damit ihr diese oder andere IFTTT-Aktionen einrichten könnt, müsst ihr zunächst einen IFTTT Account auf der Online-Plattform anlegen. Wenn ihr lieber euer Smartphone für die Einrichtung verwenden wollt, könnt ihr dafür auch die IFTTT App für Android Smartphones oder Apple iPhones nutzen.
- Wenn ihr den IFTTT-Account anlegt, könnt ihr euch einfach über euren bestehenden Facebook bzw. Google Account einloggen oder mit einer eMail-Adresse registrieren.
Im Anschluss könnt ihr auf eurem TomTom GO PREMIUM im „Menü“ unter „Einstellungen“ „System“ „IFTTT“ den „IFTTT-Dienst verwenden“ aktivieren.


Erstes Applet aktivieren
Jetzt könnt ihr direkt loslegen und IFTTT-Rezepte eurer Wahl aktivieren:
- Gebt hierfür auf ifttt.com in der Suchleiste „TomTom“ ein.
- Anschließend scrollt ihr nach unten und wählt den Reiter „Services“.
- Nun könnt ihr auf den Service „TomTom SatNav“ klicken.
- Jetzt könnt ihr mit einem Klick auf „Connect“ bestätigen, dass ihr euer TomTom GO PREMIUM auch wirklich mit dem IFTTT Service verknüpfen wollt.
Danach findet ihr die bereits vorgefertigten Applets bei denen euer TomTom GO PREMIUM einen Teil dieses IFTTT-Rezepts ausmachen würde.* (*Wie ihr eure eigenen Aktionen zusammenstellen könnt, zeigen wir euch später noch.)
Wählt nun bspw. das Applet „Post a slack message when your TomTom SatNav is 2km from home“.
Scrollt etwas nach unten und klickt als nächstes auf den „Connect“-Button.
- Das führt euch direkt in eine Anmeldemaske der TomTom MyDrive Plattform.
- Gebt hier eure registrierte TomTom MyDrive eMail-Adresse und das dazugehörige Passwort ein. Klickt dann auf „Login“.
- Im darauf folgenden Fenster müsst ihr den IFTTT-Service jetzt autorisieren euren TomTom Account nutzen zu können.
- Ist dieser Schritt abgehakt öffnet sich ein weiteres Fenster für Slack. Hier werdet ihr aufgefordert die Berechtigung zum Zugriff auf einen Slack-Workspace eurer Wahl zuzulassen. Durch die Bestätigung auf den Button „Zulassen“ versetzt ihr IFTTT in die Lage Inhalte und Infos über euch einzuholen sowie Aktionen in eurem Namen durchzuführen.
- Habt ihr den Button gedrückt, öffnet sich die Einstellungs-Seite des „Post a slack message“-Applets.
- Hier könnt ihr das TomTom GO PREMIUM Navi und eine von euch gewünschte Distanz wählen.
- Zudem könnt ihr entscheiden ob diese Nachricht in einem Slack Channel gepostet werden oder ob sie immer an eine bestimmte Person eurer Slack Kontakte geschickt werden sollte.
- Anschließend könnt ihr den Text der automatisierten Nachricht auch noch personalisieren. Zudem könnt ihr optional einen Titel, den Link zu einer Webseite oder den Link zu einem Foto einfügen.
Wenn ihr fertig seid, klickt einfach auf „Save“ um das ganze zu speichern.
- Die Einstellungen werden dadurch geschlossen und ihr gelangt zurück zur Webseite des Applets mit dem Status „Connected“. Das IFTTT-Applet ist somit fertig. Sobald euer TomTom nun 2km von zu Hause entfernt ist, wird es via des IFTTT-Rezepts auf unserem ausgewählten Slack Channel einen neuen Post veranlassen.
- In unserem Test hat dieses Rezept sehr gut funktioniert. Das Ergebnis seht ihr hier unten.
IFTTT-Einstellungsmäglichkeiten Runtrough
- Wenn ihr im oberen Bereich der Webseite auf den kleinen Button mit dem Kopf klickt, öffnet sich eine Dropdown-Liste bei der ihr eure Account-Einstellungen und weitere Möglichkeiten bei IFTTT einsehen könnt.
Als erstes könnt ihr in den Account-Einstellungen verschiedene Anpassungen vornehmen die euer Profil betreffen.
- Seid ihr mit den Einstellungen fertig, könnt ihr sie mit einem Klick auf Update“ speichern.
- Eine weitere Kategorie der Dropdown-Liste ist „Activity“. Klickt darauf.
- Hier findet ihr all die Aktionen die ihr innerhalb der IFTTT-Plattform durchgeführt habt, wie bspw. ein Applet ein- oder ausschalten.
- Geht als nächstes wieder zur Dropdown-Liste und klickt auf „MyApplets“.
- Im Bereich der Applets findet ihr all eure bereits verbundenen Rezepte. Hierzu zählt also bspw. das Applet „Post a slack message“.
- Klickt anschließend auf „My Services“ in der Dropdown-Liste.
Der Bereich „Meine Services“ [= „Meine Dienste“] listet hingegen übersichtlich all die Anbieter von Geräten Programmen, mit denen ihr euren IFTTT-Account bereits verknüpft habt. Nach dem obigen Beispielszenario wären das euer TomTom GO PREMIUM und euer Slack Channel.
TomTom IFTTT HowTo: Trigger + Aktion = Applets selber erstellen
In der Dropdown-Liste ist aber auch noch eine Bereich „Create“ [= Erstellen] gelistet. Hier wird es noch einmal richtig interessant. Denn auf der IFTTT-Plattform könnt ihr nicht nur von Herstellern oder anderen Nutzern vorgefertigte Applets/Rezepte nutzen sondern auch aus unzähligen Diensten eigene Rezepte zusammenstellen. Klickt hierfür zunächst auf das Feld „Create“.
Als Beispiel wollen wir ein Applet zusammenfügen, bei dem durch das TomTom GO PREMIUM als Trigger eine neue Seite in eurem Mircosoft OneNote Notizbuch angelegt wird.
Klickt hierfür zunächst auf das „+“ im dargestellten Satz „If + This Than That“.
Entweder ihr scrollt dafür durch die große Liste oder ihr gebt einfach „TomTom“ in der Suchleiste ein.
- Anschließend könnt ihr einen der angezeigten Trigger auswählen. Wir wählen den Trigger „Distance to work“ [= Entfernung zur Arbeit].
- Im Anschluss kann der Trigger noch angepasst werden. Für unser Applet wählen wir eine Distanz von 200 Metern die man auf dem Weg zum Arbeitsplatz haben muss, damit das TomTom GO PREMIUM den festgelegten Trigger feuert.
- Nun könnt ihr diese Einstellungen mit einem Klick auf den Button „Create Trigger“ [= Auslöser erstellen] speichern.
- Damit euer Rezept auch eine Aktion bekommt, klickt ihr als nächstes auf das neue „+“ im dargestellten Satz.
Wählt hierfür nun einen der unzähligen Services aus, um das Smarte Gerät oder Programm eurer Wahl anzusteuern. In unserem Beispiel wollen wir, dass sich das TomTom GO PREMIUM via IFTTT darum kümmert, dass eine neue Seite in eurem Mircosoft OneNote Notizbuch angelegt wird, kurz bevor wir auf Arbeit ankommen. Hierfür haben wir in der Liste den Service „OneNote“ ausgewählt.
- Als nächstes müsst ihr auf „Connect“ klicken.
- Nun fragt Microsoft ob ihr dem IFTTT-Service Zugriff auf eure Informationen gewähren wollt. Wenn ihr damit einverstanden seid, müsst ihr nur noch mit „Ja“ bestätigen.
- Im nächsten Fenster könnt ihr euch für eine Aktion entscheiden. Wir haben uns einfach für die erste Aktion entschieden.
- Als nächstes könnt ihr die Aktion spezifizieren. Zuerst könnt ihr das Notebook und die dazugehörige Sektion eurer Wahl angeben um im Anschluss noch einen Titel zu vergeben.
- Nun könnt ihr auch noch einen Text für den Body formulieren. Hier ist sogar einiges an HTML-Befehlen möglich. Bestätigt nun noch eure Anpassungen mit „Create action“.
- Zu guter letzt könnt ihr im Fenster „Review and Finish“ noch eine kurze Beschreibung eures Applets formulieren oder einfach den von IFTTT vorgeschlagenen verwenden. Wenn ihr damit zufrieden seid klickt ihr auf „Finish“.
Jetzt habt ihr euer erstes eigenes Applet kreiert und seid mit eurer Konstellation vielleicht auch die ersten jemals, wer weiß.
Bleibt nur noch die Frage ob das selbstgebastelte Rezept auch wirklich funktioniert. In unserem Test sind wir natürlich kurz nach dem erstellen des Applets die Route zum Arbeitsplatz gefahren. Am Arbeitsplatz angekommen haben wir OneNote geöffnet und siehe da, eine neue Seite in unserem Pocketnavigation.de-Microsoft OneNote Notizbuch war fertig. Und das ganze noch bevor wir den ersten Tastendruck auf der Tastatur machen mussten. 🙂


Durch das erstellen eigener Applets haben wir nicht nur eine neue Seite im OneNote Notizbuch anlegen können, sondern auch unser Smartphone beim erreichen eines Punktes vor dem Arbeitsplatz automatisch auf lautlos stellen können.
Sowohl die beiden selbstkreierten Applets, das vorgefertigte 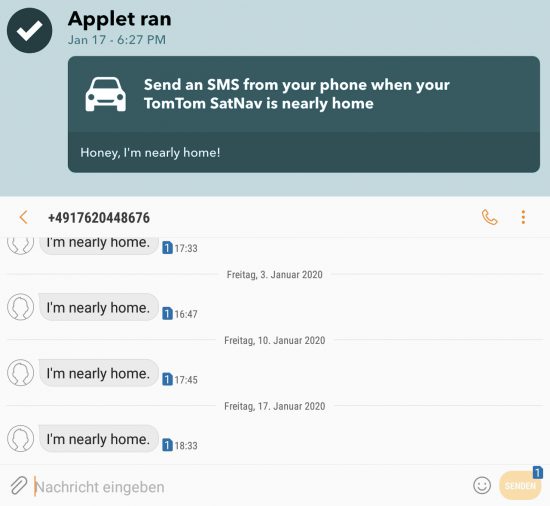
*Auf eurem IFTTT-Profil könnt ihr unter „Activity“ zusätzlich nachsehen, ob die Applets wie geplant gefuert bzw. funktioniert haben:






















































