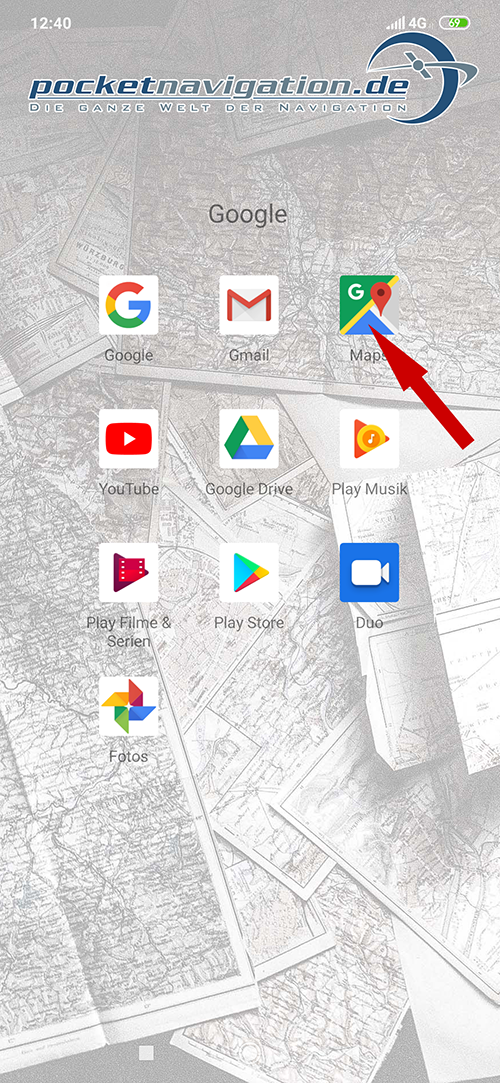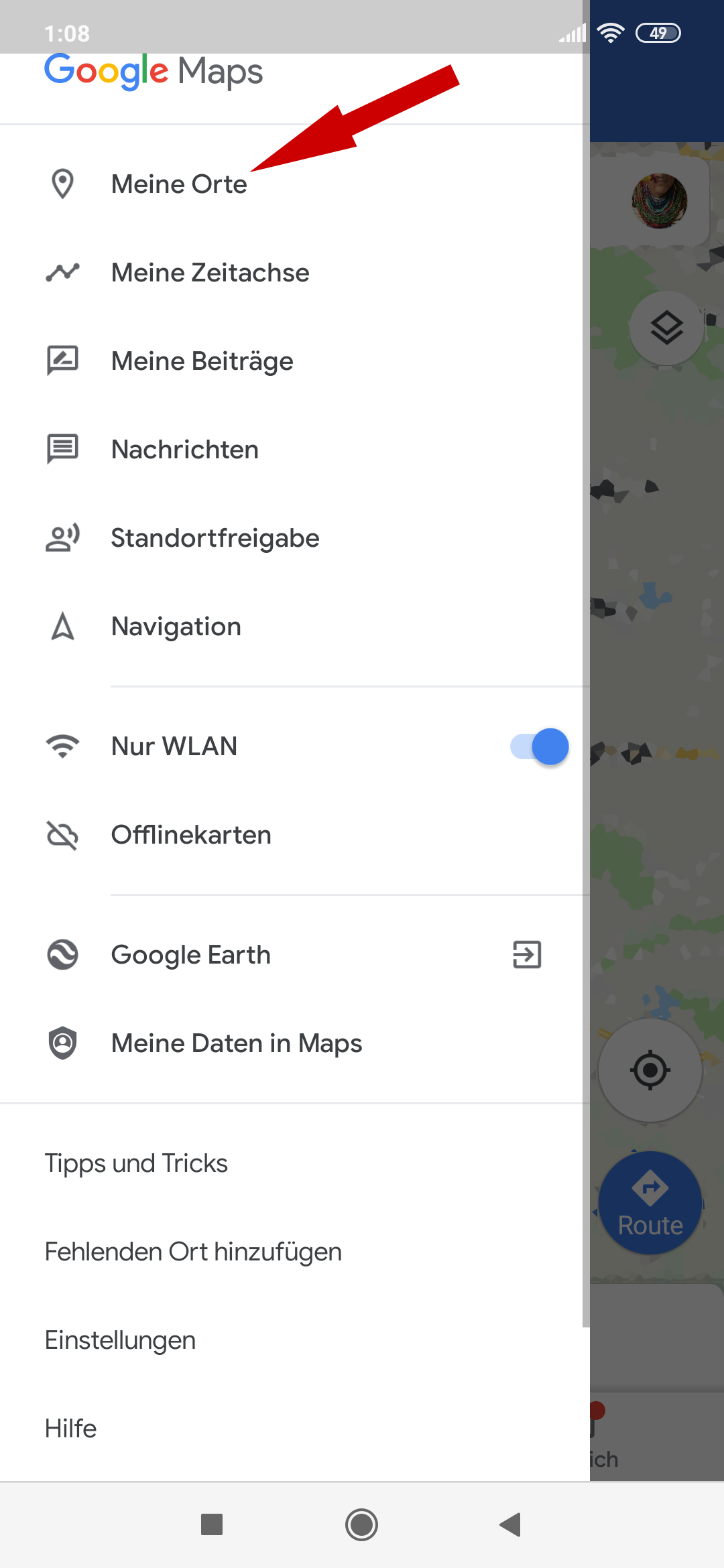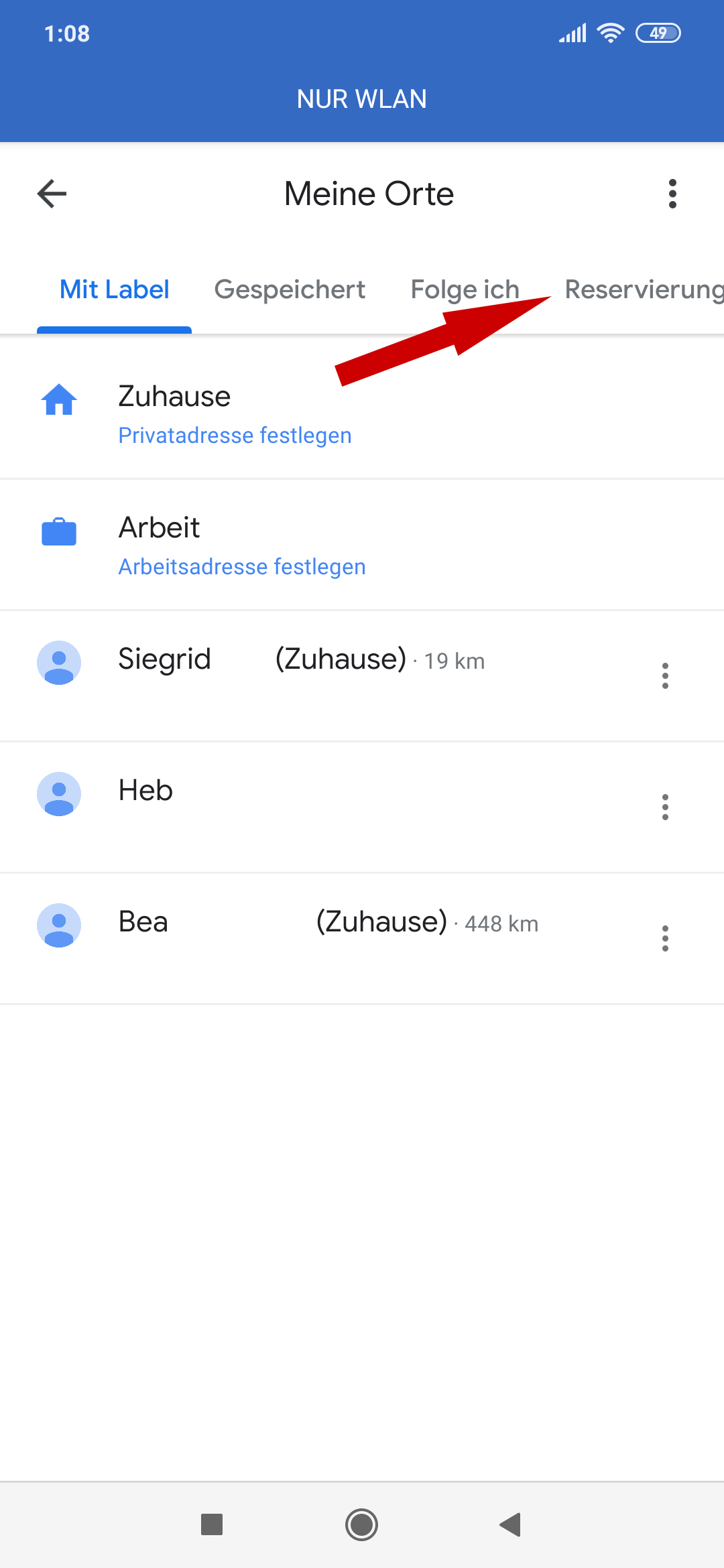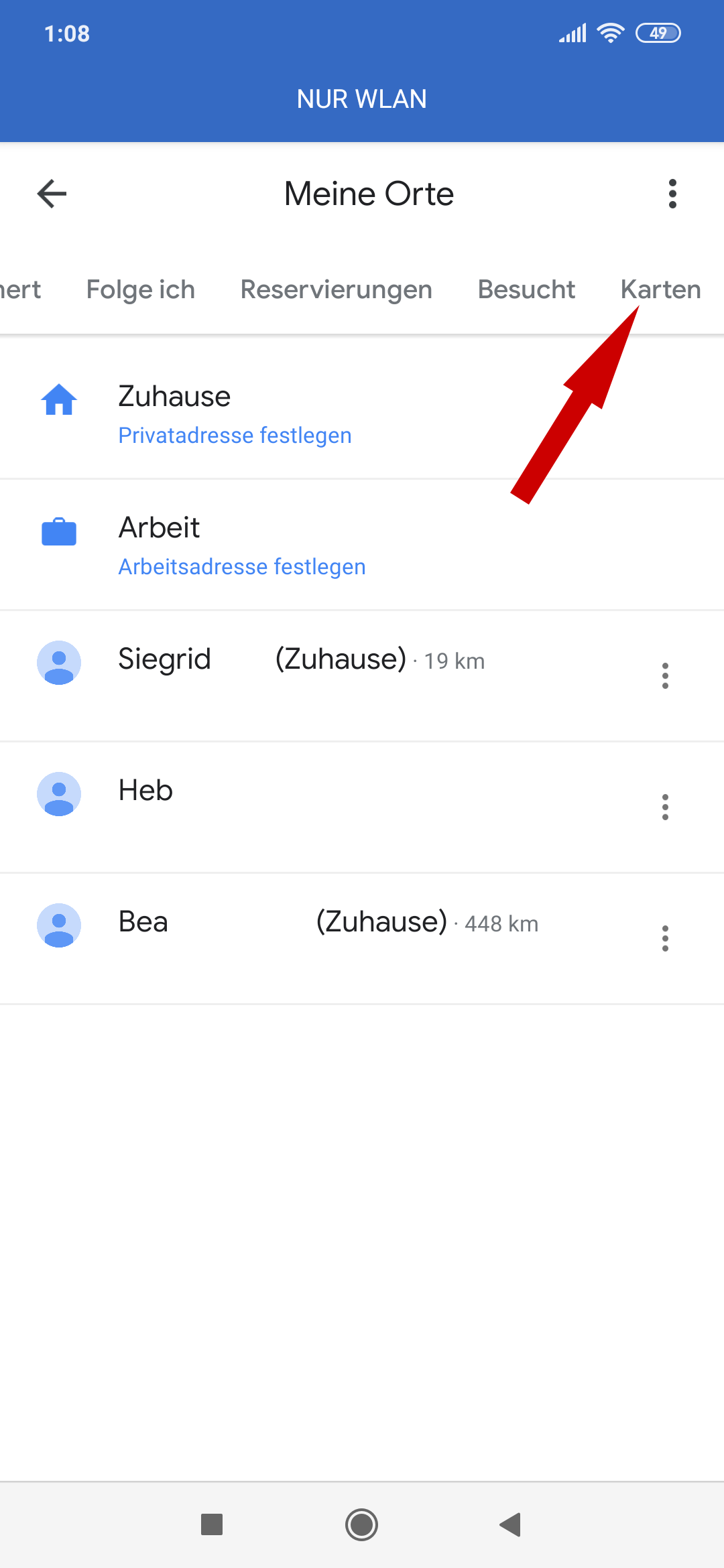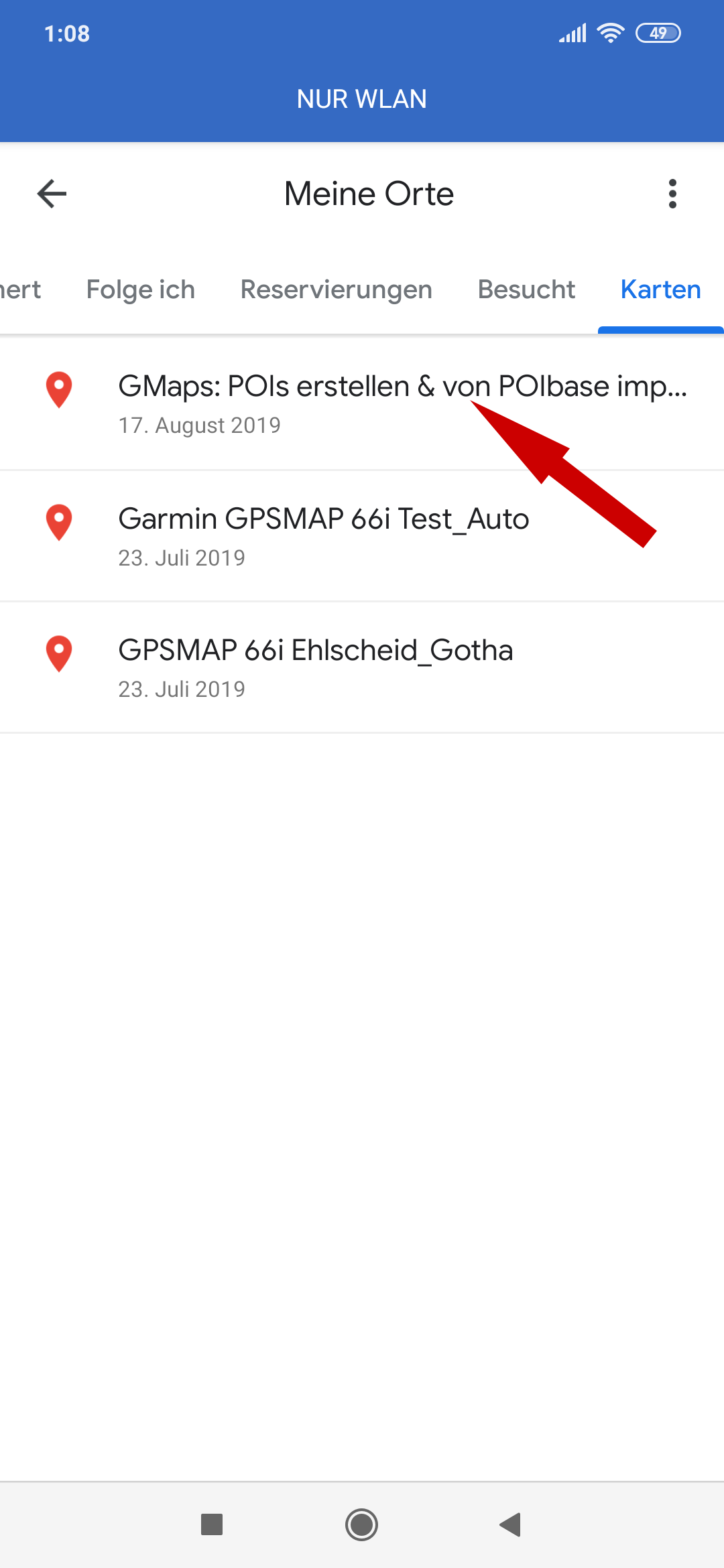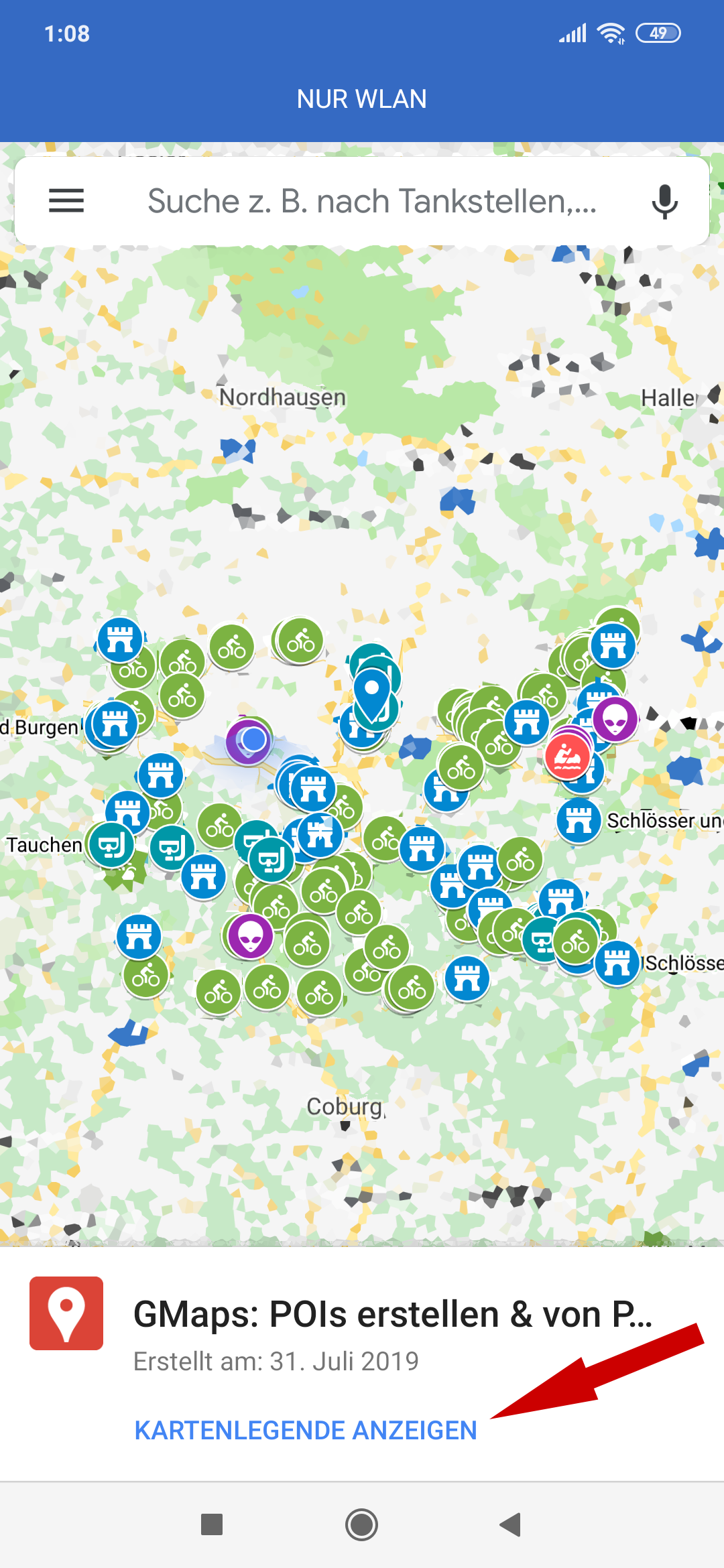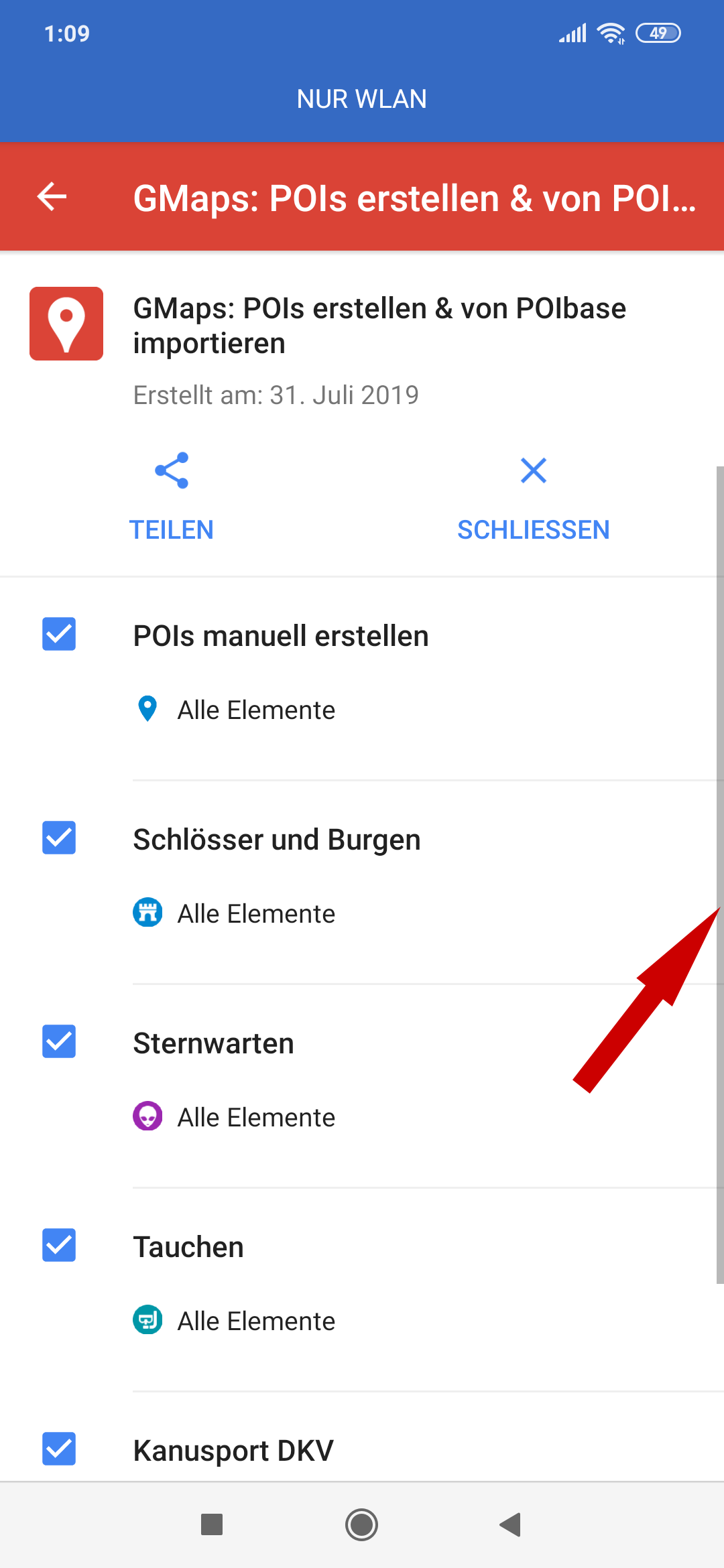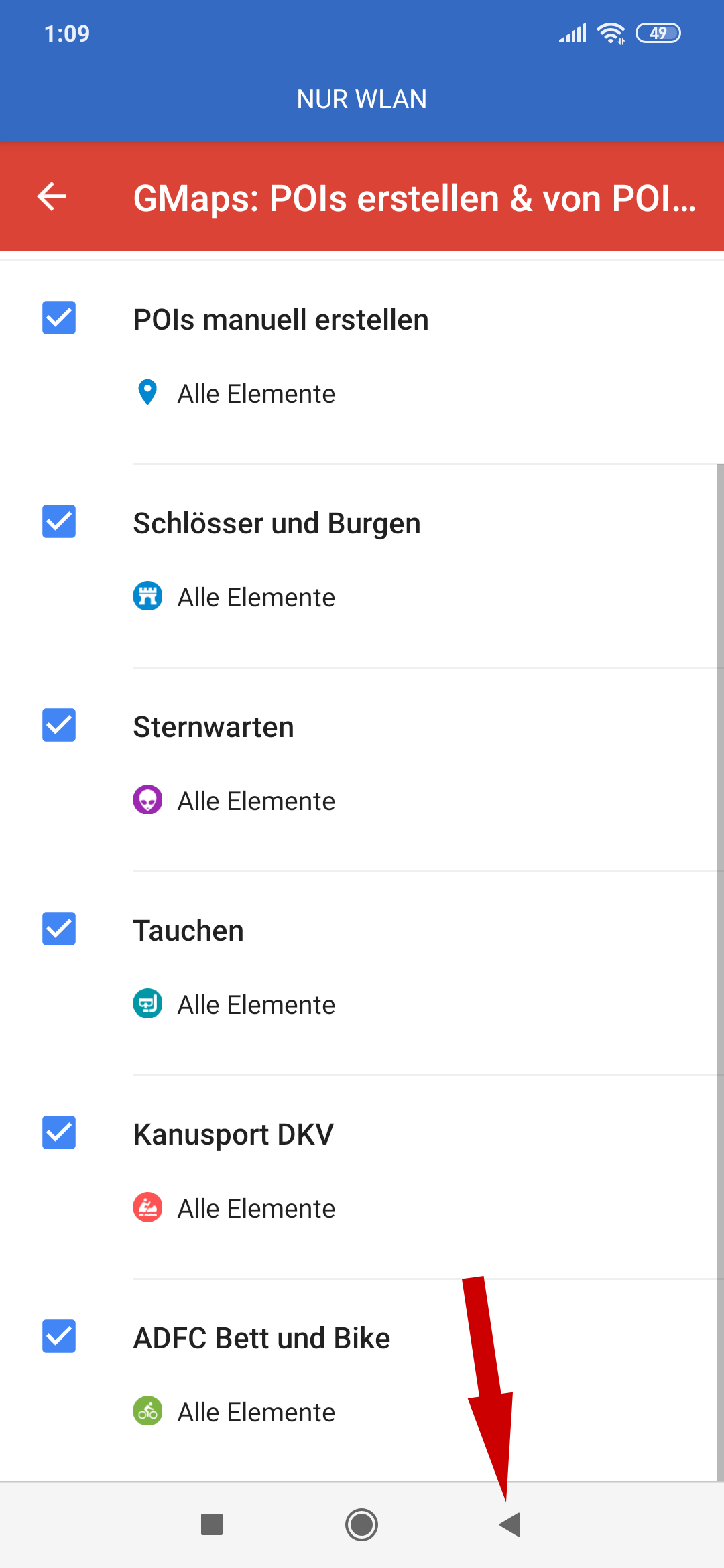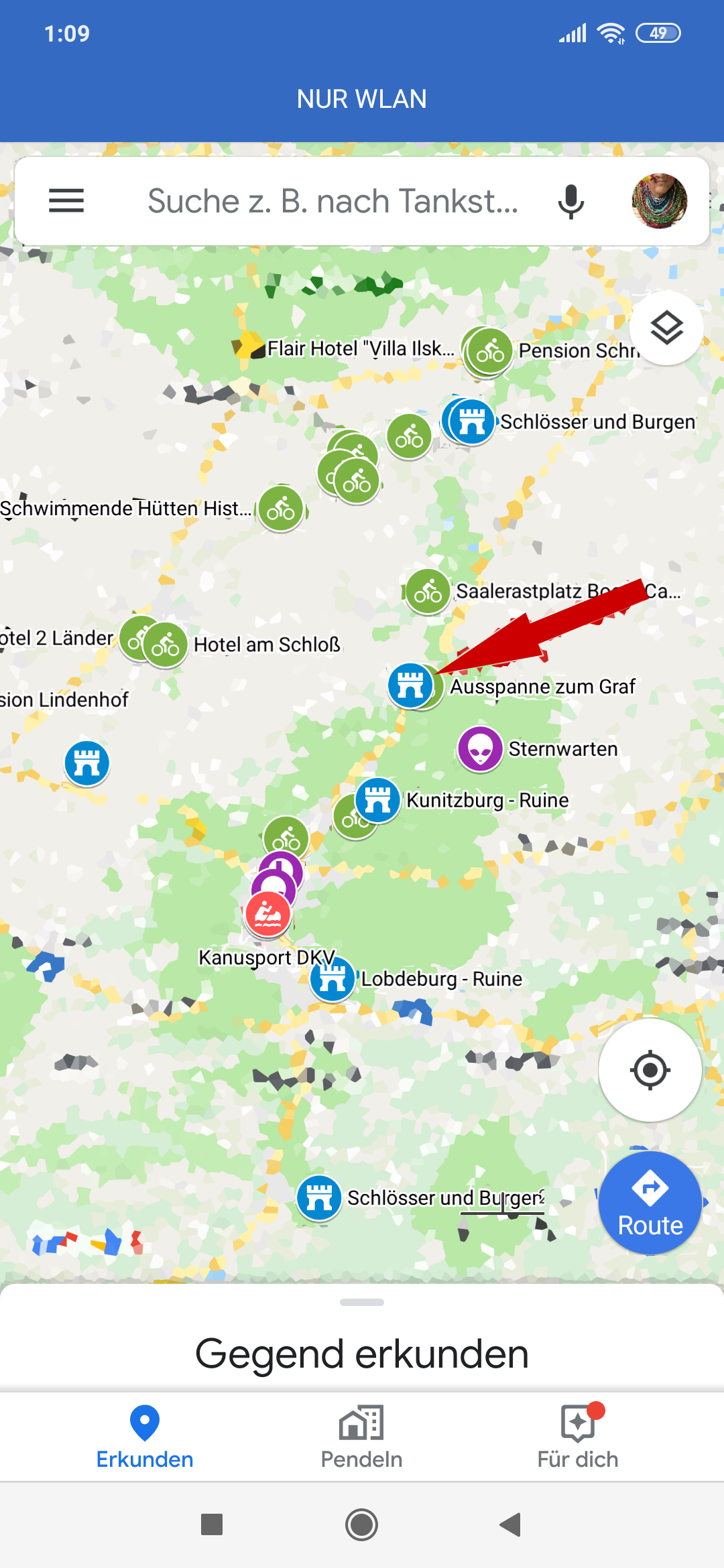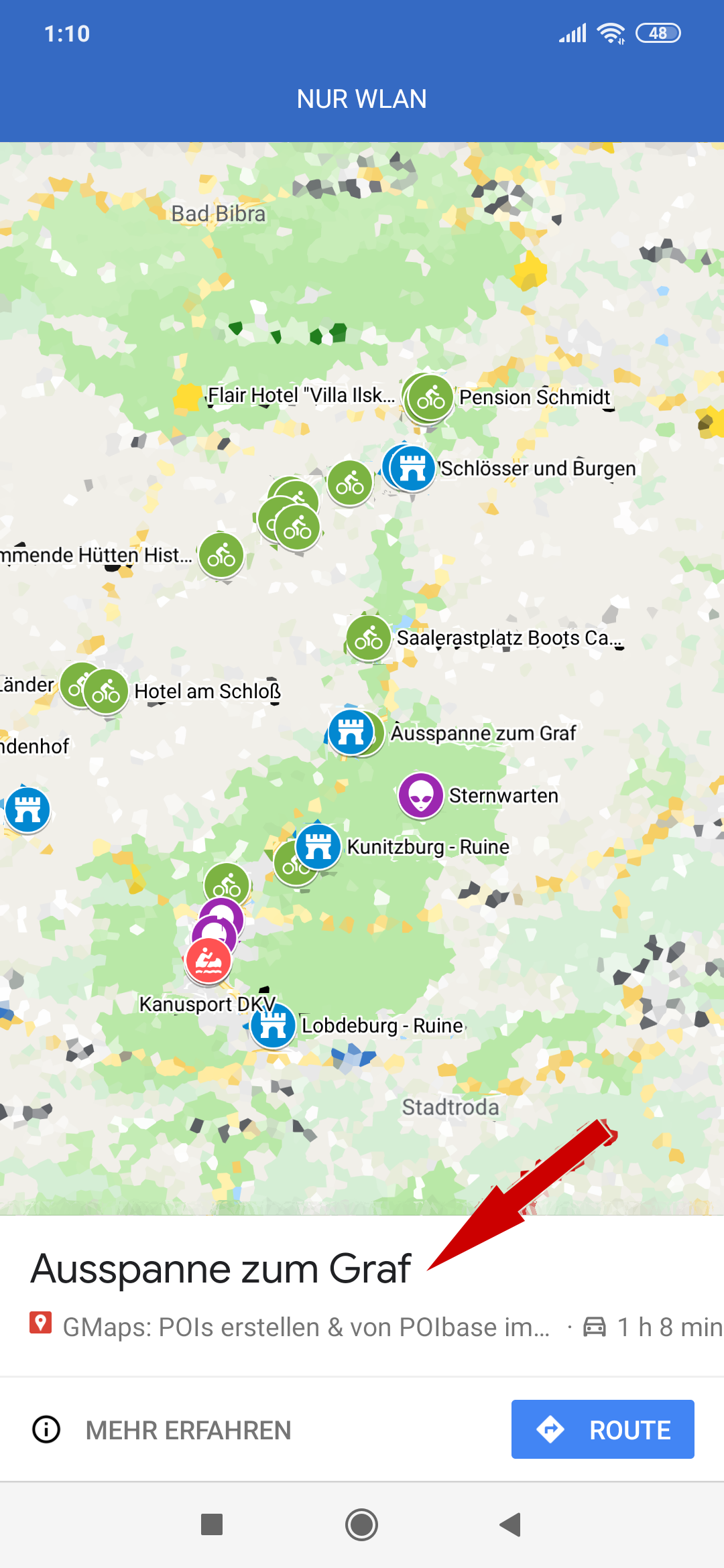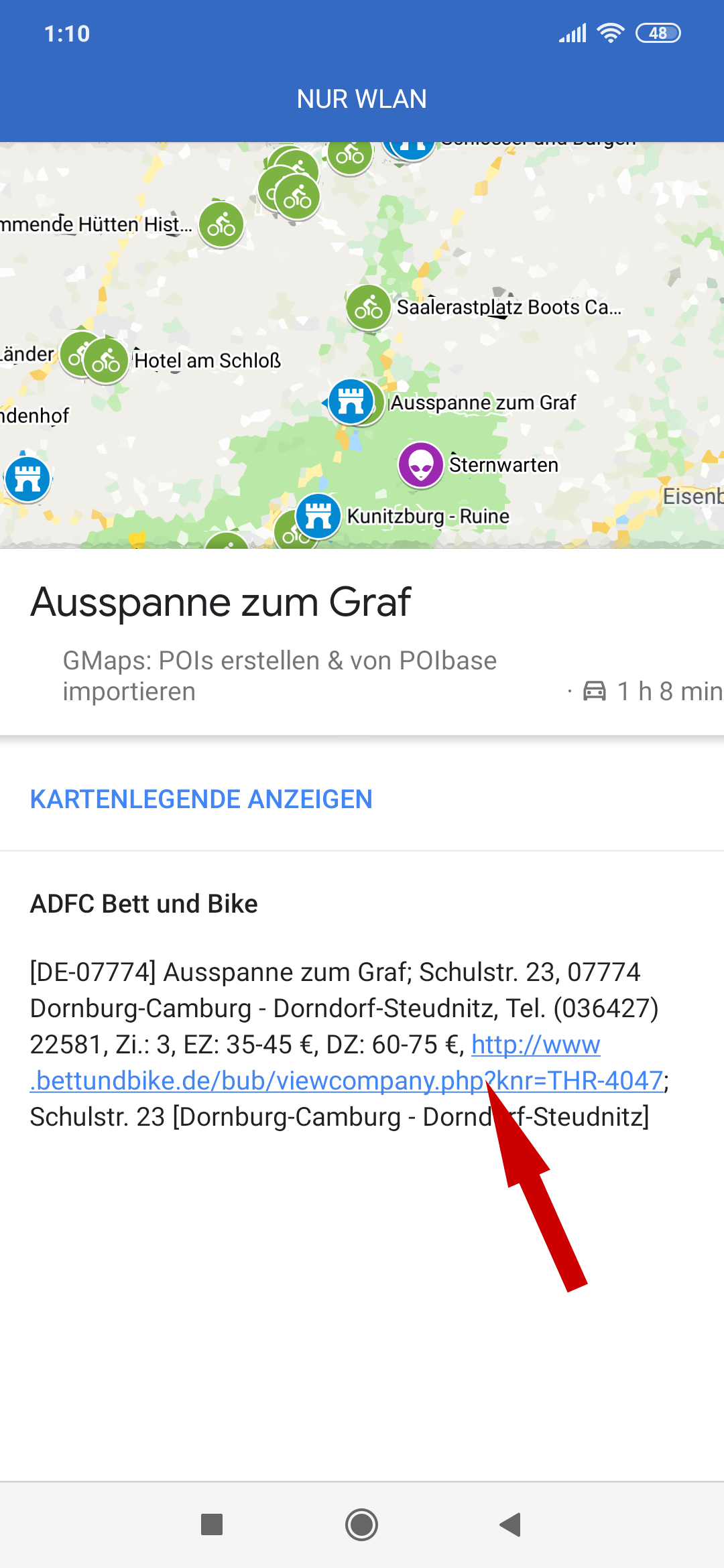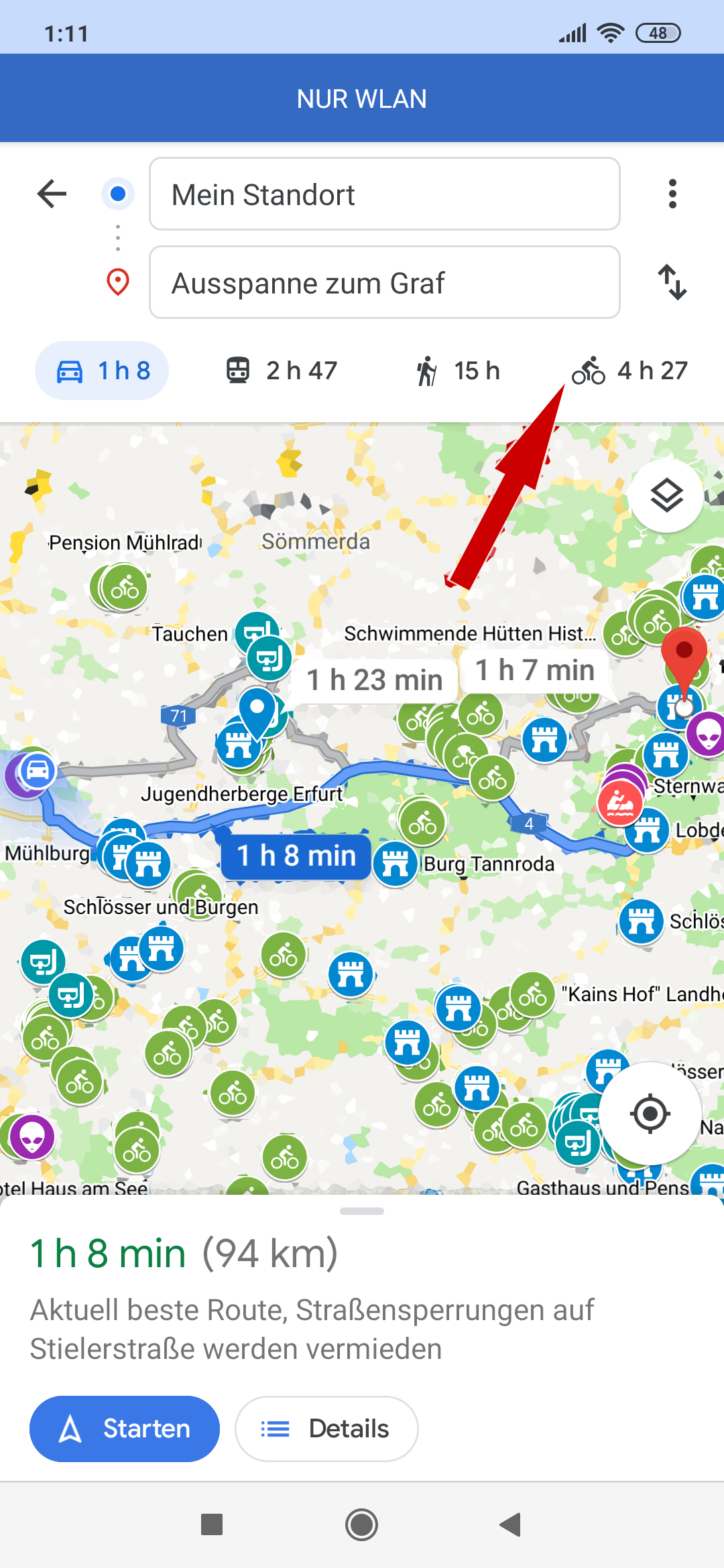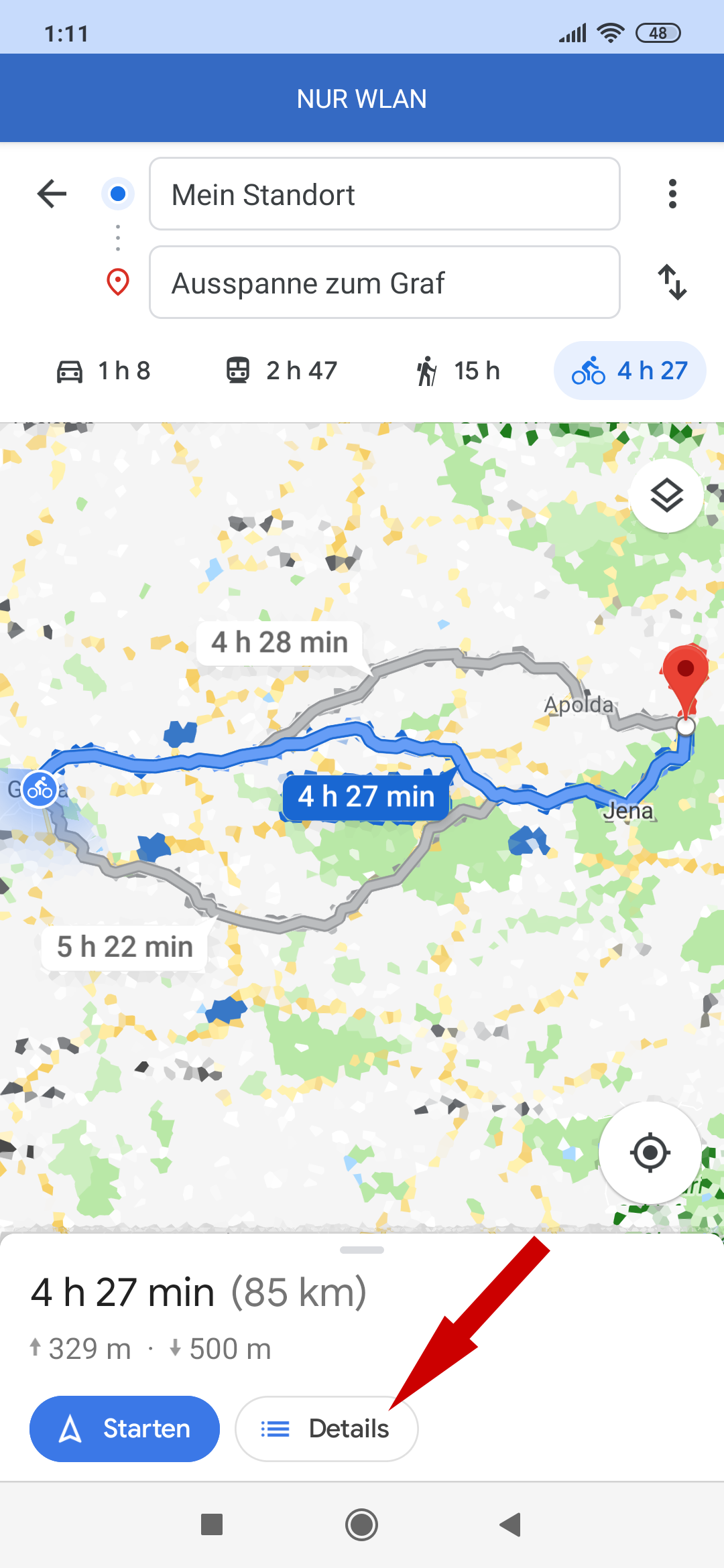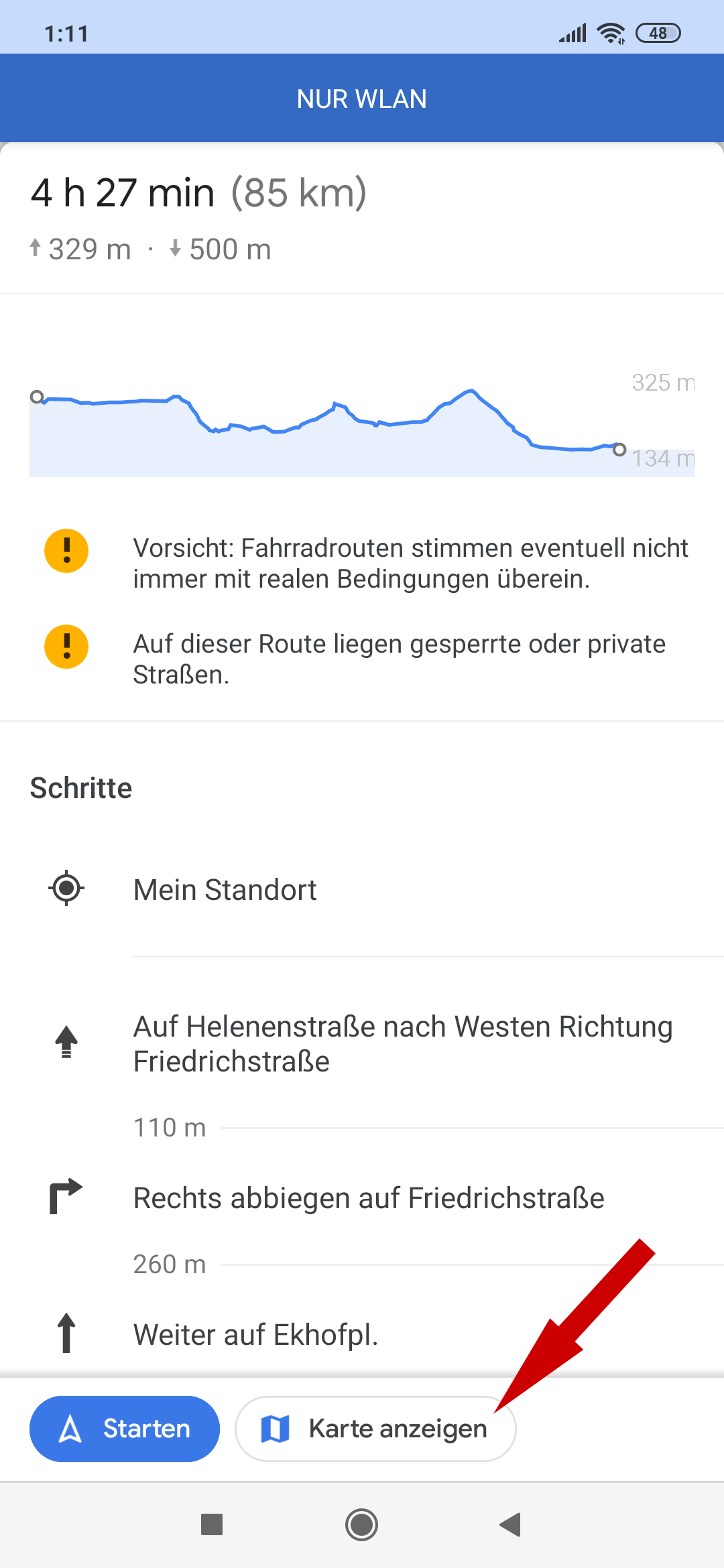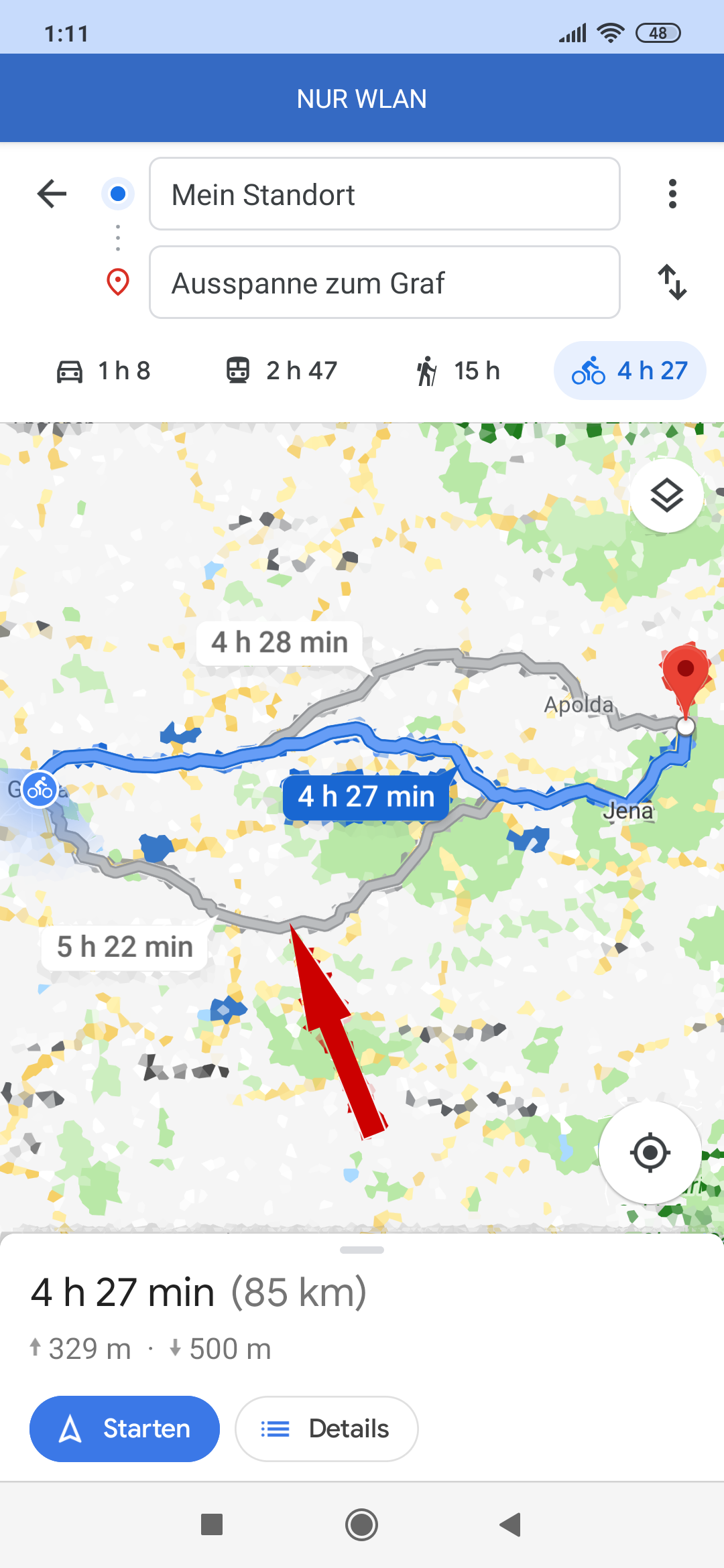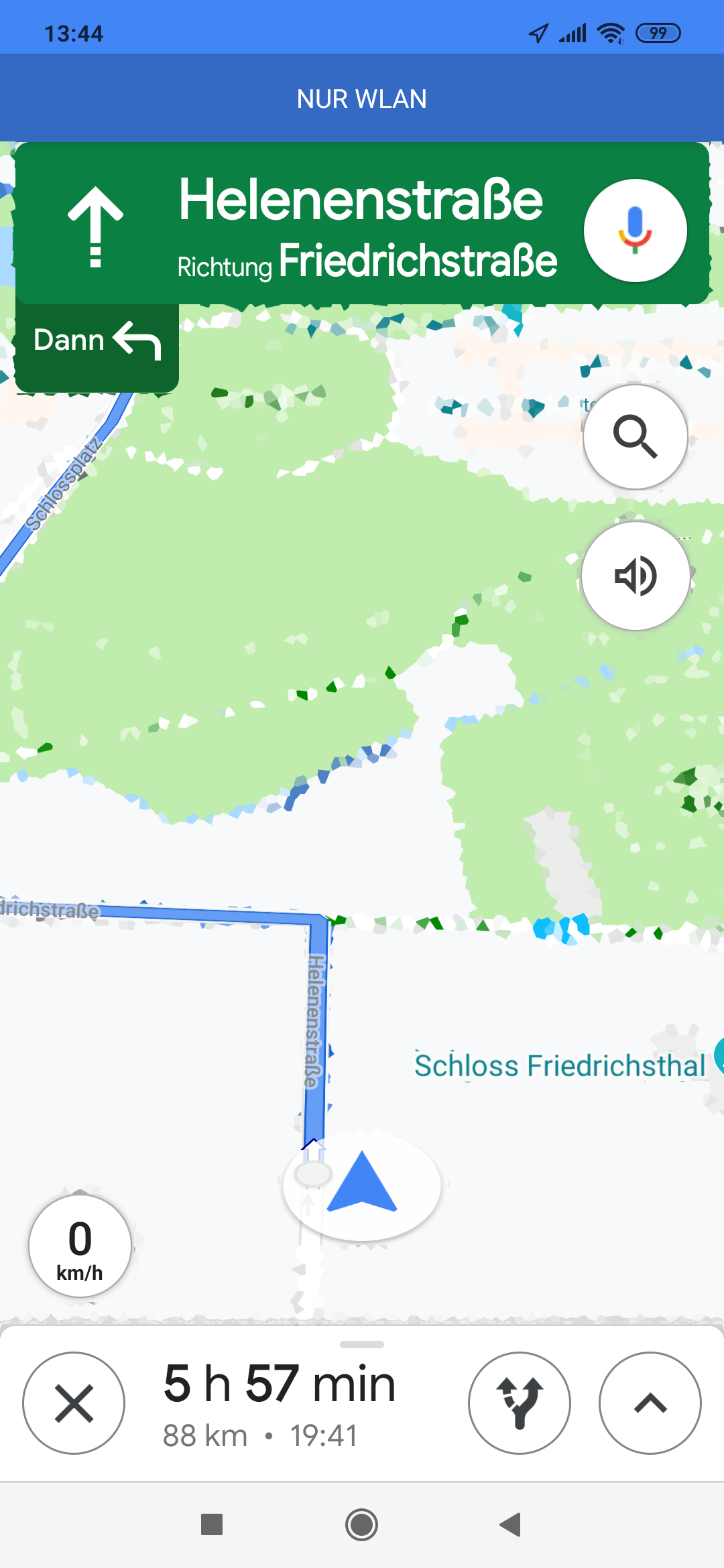Teil 3 - POIbase POIs auf der Google Maps Smartphone-App nutzen
Inhaltsverzeichnis
Teil 3 – POIbase POIs auf der Google Maps Smartphone-App nutzen
Ihr werdet euch sicher fragen, warum wir die POIbase POIs nicht einfach gleich in die Google Maps App importieren und stattdessen den „Umweg“ über den Computer und der google.com/maps-Webseite gehen. Die Anmeldung und das Menü unterscheidet sich ja schließlich kaum. Aber eben nur „kaum“. Der Grund ist einfach: Derzeit kann man mit der Google Maps App noch keine neuen Karten erstellen oder existierende bearbeiten. Der Import von POIs ist daher nur über die Google Maps Browser-Anwendung möglich.
Doch ihr habt in Teil 2 ja bereits eine Karte mit den importierten POIbase POIs erstellt. Meldet euch daher auf eurem Smartphone mit dem gleichen Google-Konto an, mit welchem ihr auch die Karte zuvor erstellt hattet.
- Öffnet nun die Google Maps App wie es das erste untere Bild verdeutlicht.
- Anschließend klickt ihr auf die drei Balken. Das ist der „Menü“-Button den ihr aus Teil 2 bereits kennt.
- Danach klickt ihr auf „Meine Orte“. Im gleichnamigen Fenster, das sich dadurch öffnet, seht ihr oben eine Spalte mit den Reitern „Mit Label“, „Gespeichert“ und anderen.
- Wischt jetzt auf dieser Spalte nach links.
- Durch das wischen findet ihr in der Spalte ganz rechts den Reiter „Karten“. Klickt diesen Reiter nun an.
- Hier könnt ihr nun alle Karten eures Google Accounts einsehen. Auch die von uns im 2. Teil erstellte Karte „GMaps: POIs erstellen und von POIbase importieren“ findet ihr hier. (An sich sieht das Fenster fast identisch aus zu dem Fenster der Computer-Version von Google Maps. Die einzige Ausnahme ist der fehlende Befehl zum erstellen einer neuen Karte.) Klickt nun auf „GMaps: POIs erstellen und von POIbase importieren“.
- Ihr seht es öffnet sich der gleiche Kartenausschnitt, mit all euren importierten POIs, den wir noch in Teil 2 am Computer gesehen haben. Wenn ihr die Kartenlegende auch in der App sehen wollt, klickt auf „Kartenlegende anzeigen“.
- Je nach Anzahl importierter POIs könnt ihr über die rechte Bildlaufleiste oder die Wischgeste noch weiter nach unten scrollen.
- Dadurch seht ihr in diesem Beispiel nun auch die „ADFC Bett und Bike“-POIs. Mit einem Klick auf den Pfeil bzw. „Zurück“-Button gelangt ihr wieder in die Kartenansicht.
- POIs von POIbase enthalten fast immer noch weitere Informationen. Wenn ihr diese einsehen wollt, klickt in der Karte einfach auf einen POI der euch interessiert.
- Am unteren Rand öffnet sich dadurch eine kleine Karteikarte mit dem Namen des POIs als Überschrift. In unserem Beispiel der POI heißt „Ausspanne zum Graf“. Wollt ihr die zusätzlichen Infos sehen, klickt einfach auf diese Überschrift oder auf „Mehr erfahren“.
- Schon schiebt sich die Karteikarte nach oben heraus. Dadurch werden Informationen wie Telefonnummern, Preise oder Links zu den jeweils offiziellen Webseiten einsehbar. Wenn ihr den blau markierten Link klickt, wird sofort die Webseite geöffnet.
- In diesem Fall öffnet sich die Webseite von bettundbike.de. Auch hier seht ihr euren zuvor ausgewählten POI. Wenn ihr auf diesen klickt, öffnet sich ein kleines Fenster mit weiteren Informationen.
- Ist dort ein Link enthalten, könnt ihr auch diesen wieder klicken.
- Dadurch öffnet sich in unserem Beispiel die offizielle Webseite des Hotels. Wenn ihr anschließend zurück in die Kartenansicht der Google Maps App wollt, klickt einfach auf den „Zurück“-Button.
- Die Google Maps App zeigt euch nach der Auswahl eines POIs ja auch gleich die Fahrtzeit zu der Adresse an, ausgehend von eurem aktuellen Standort. Allerdings ist diese Zeit für die Fortbewegung mit einem PKW berechnet. Wollt ihr auch Zeiten für andere Fortbewegungsarten sehen, öffnet mit einem Klick auf „Route“ die Routenberechnung von Google.
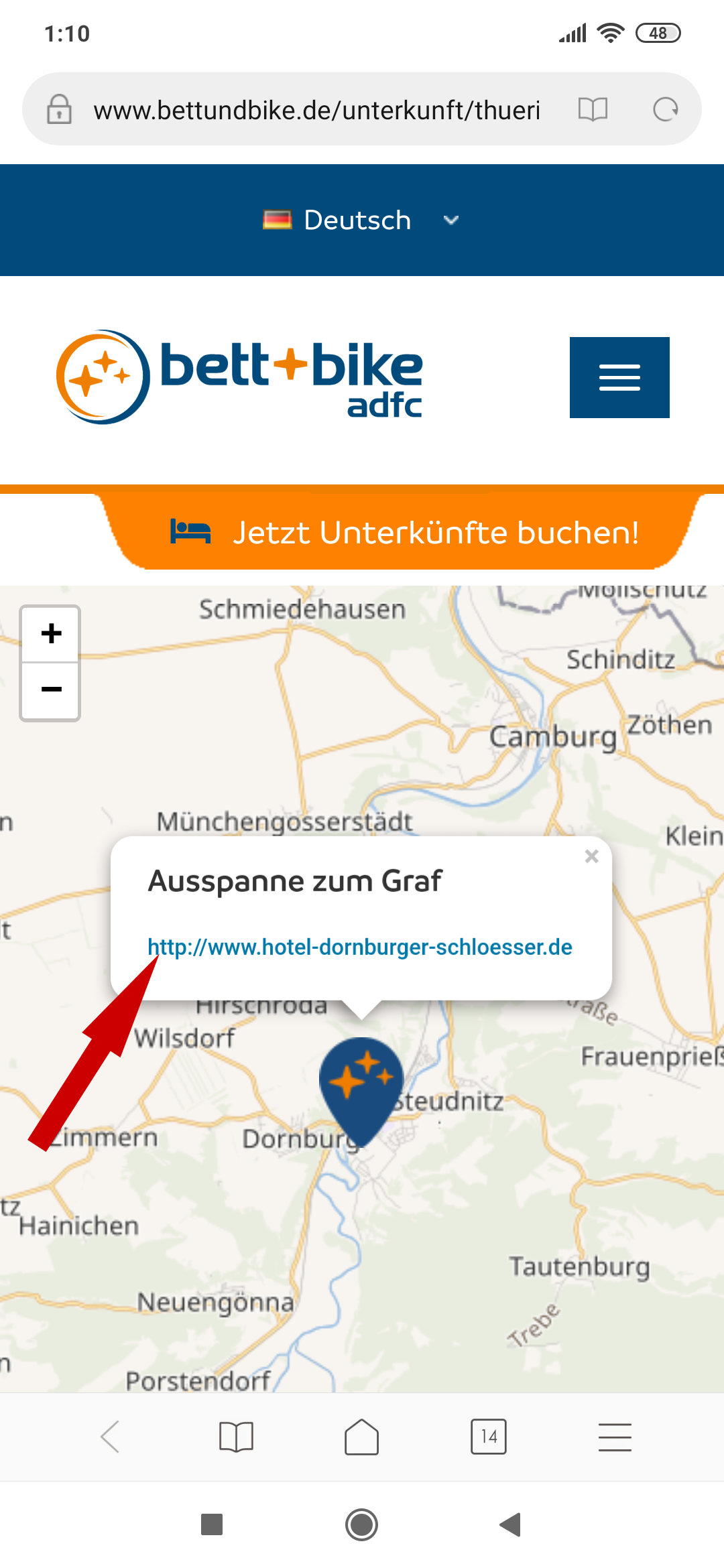
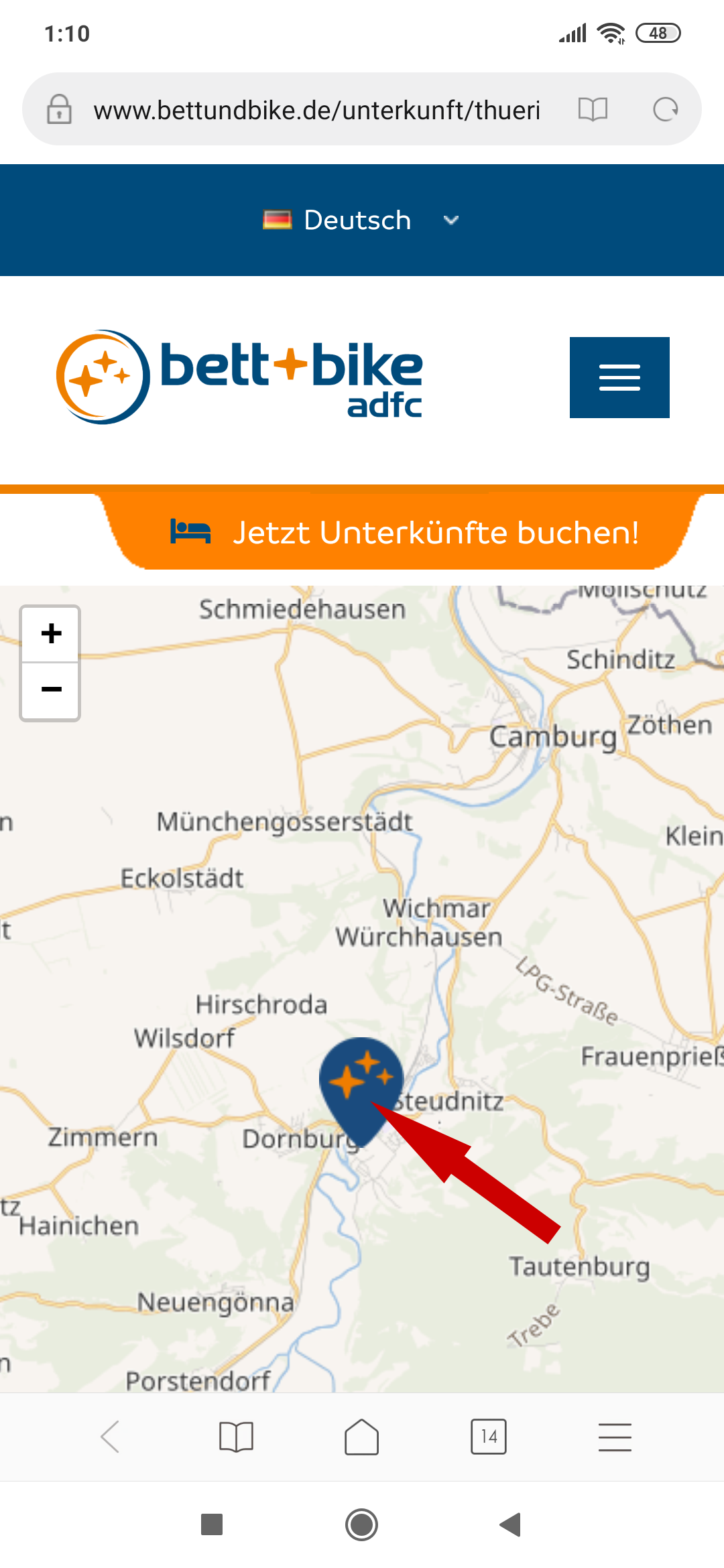
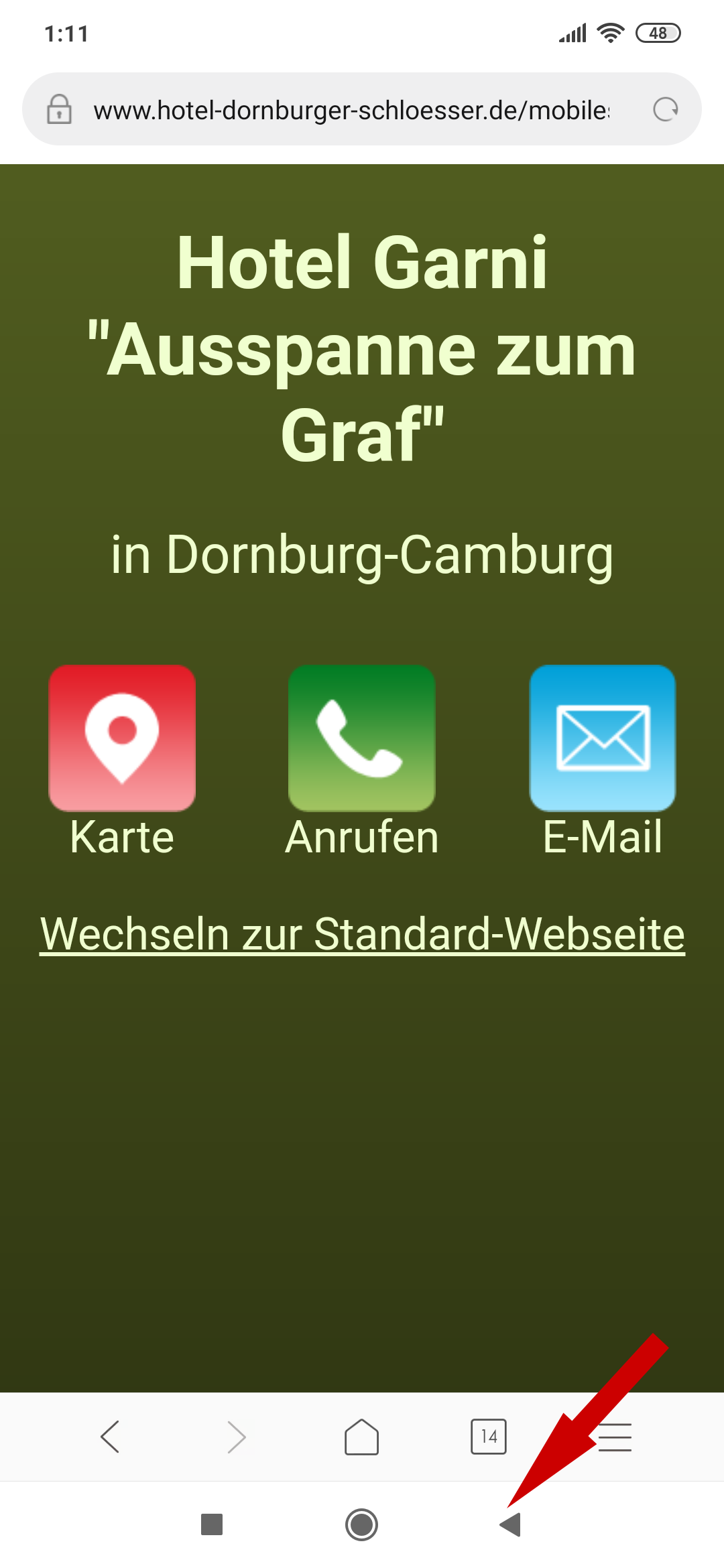
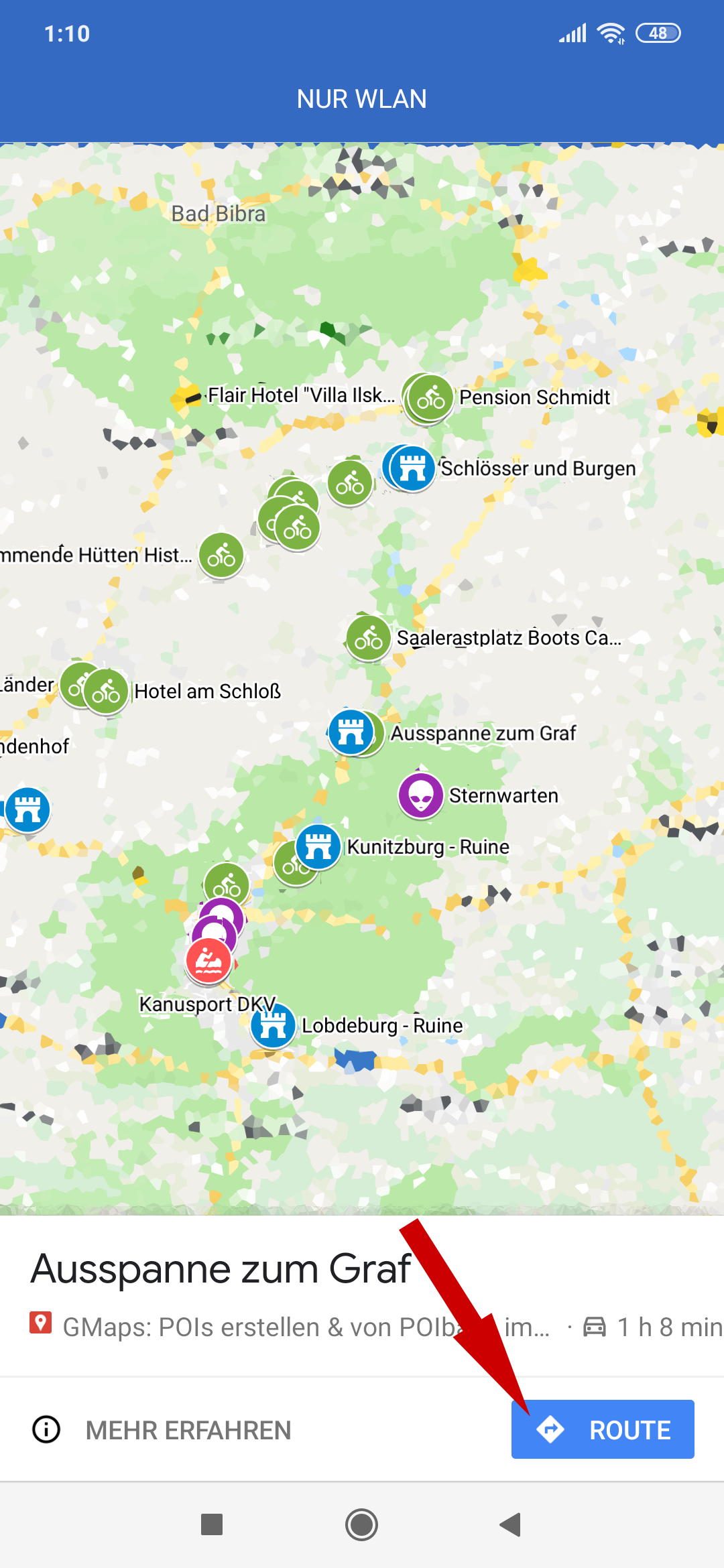
- Jetzt seht ihr den Verlauf der vorgeschlagenen PKW Route zu eurem POIbase-POI. Wollt ihr diesen lieber mit dem Fahrrad ansteuern, klickt oben rechts auf das „Radfahrer“-Symbol.
- Die Google Maps App berechnet daraufhin gleich mehrere Routen. Wollt ihr weitere Hinweise zu der ausgewählten Route, klickt unten rechts auf „Details“.
- Es öffnet sich ein Fenster mit dem Höhenprofil der Route und eine Liste aller Abbiegehinweise vom Standort bis zum Ziel. Wollt ihr einen der anderen Routenvorschläge wählen, klickt auf „Karte Anzeigen“…
- …und dann mit einem Klick auf die Route eurer Wahl.
- Schon ist eure Wunschroute blau markiert und dient als Grundlage für die Navigation. Soll euch die App jetzt zu eurem POIbase POI lotsen, klickt ihr einfach auf „Starten“.
- Wenn ihr die App dafür zum ersten mal benutzt, müsst ihr den folgenden Hinweis mit „OK“ bestätigen.
- Jetzt ändert sich das Fenster und es beginnt der 3D-Navigationsmodus. Na dann, gute Reise. 🙂
Fazit
Wir hoffen wir konnten euch mit dieser Anleitung verdeutlichen, wie gut man POIbase POIs auch bei der Arbeit mit Google Maps und der Google Maps Smartphone-App nutzen kann. Das teilen der erstellten Karten muss wie gesagt mit den Rechtsinhabern abgeklärt werden. Wie man mit seinen POIs verfährt und welchen Kartenanbieter man tatsächlich nutzt, bleibt natürlich eine persönliche Entscheidung, denn schließlich gibt es auch noch Alternativen zu Google Maps.
Habt viel Spaß beim erstellen eurer eigenen Google Maps Karten und lasst uns an euren Erfahrungen teilhaben. Danke fürs lesen..