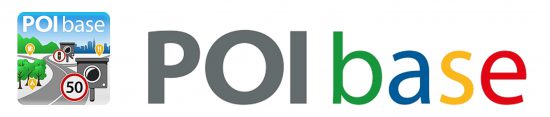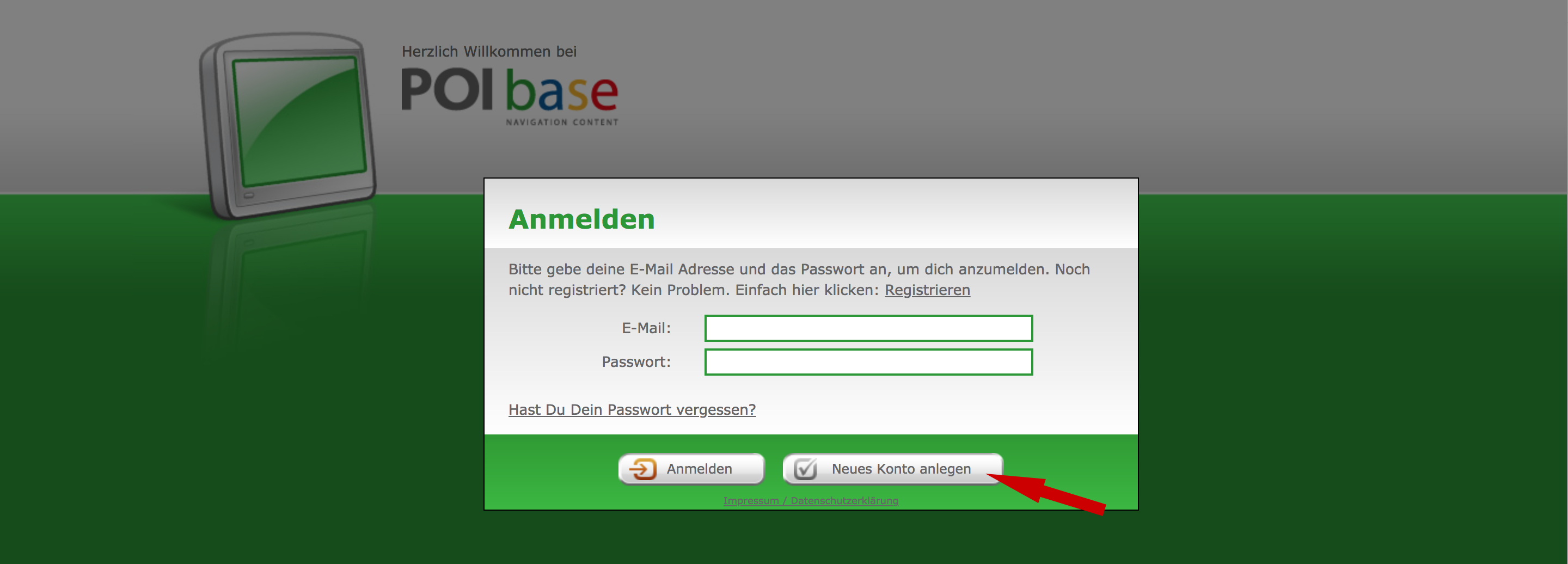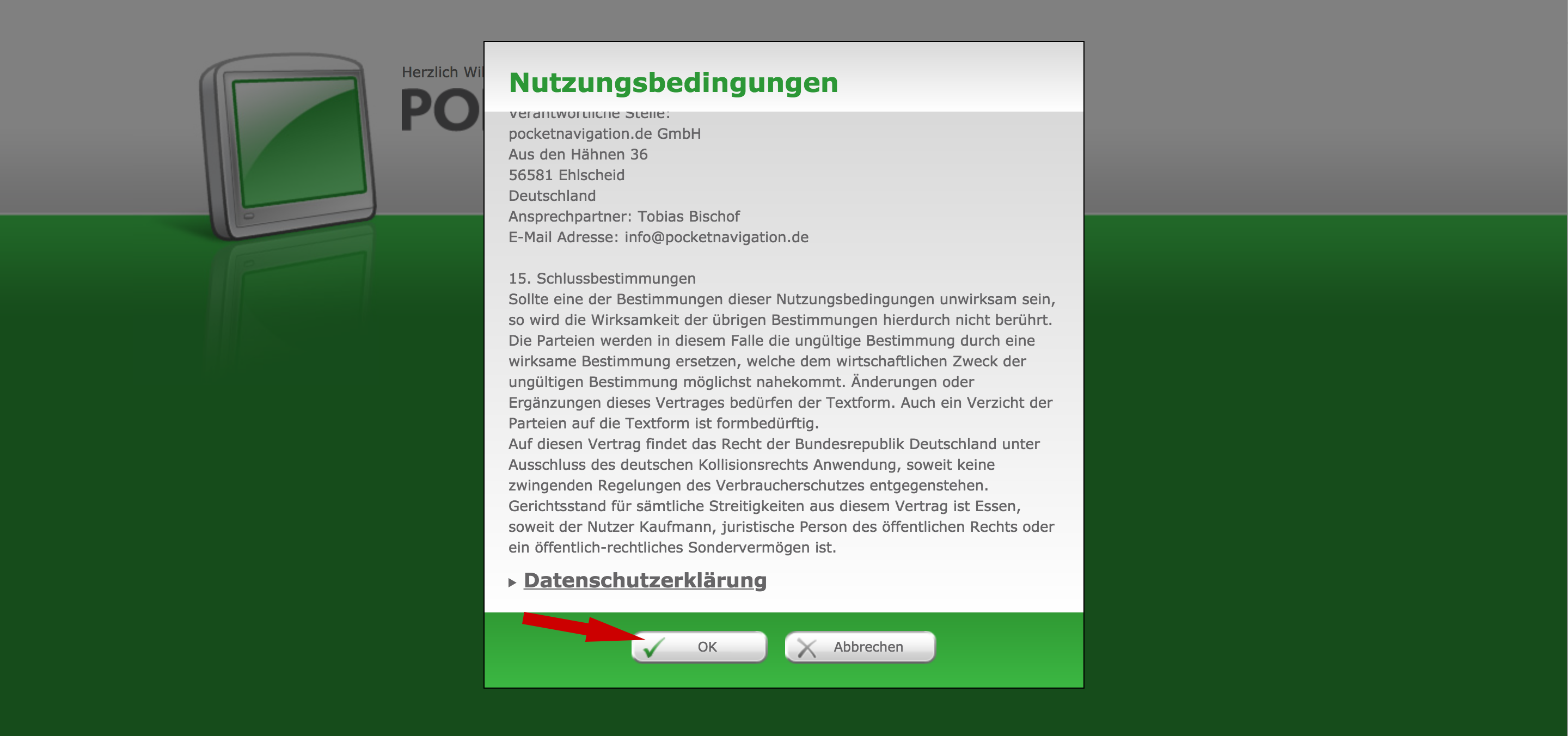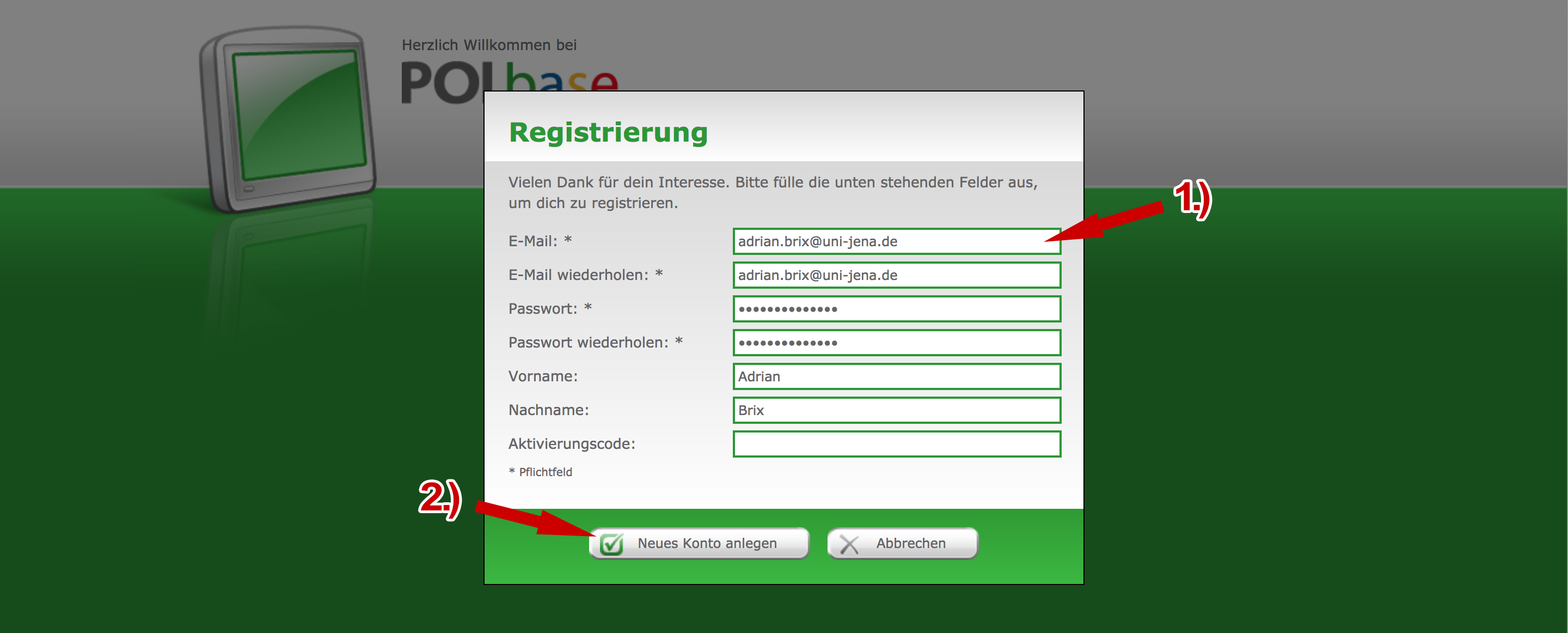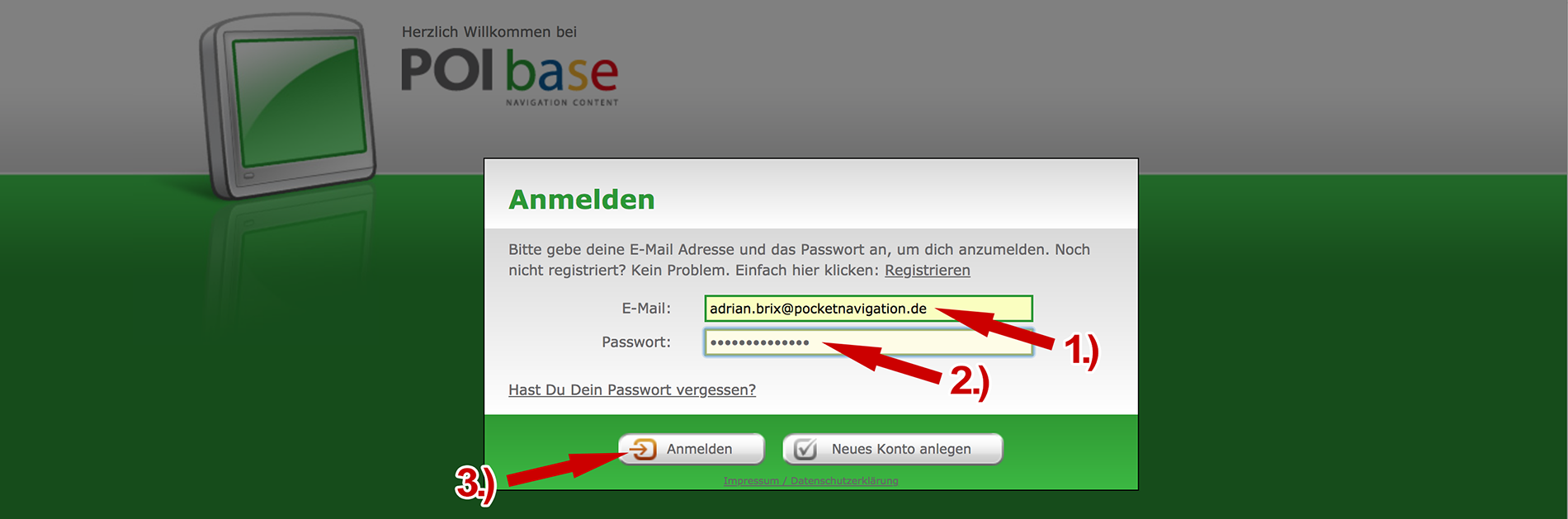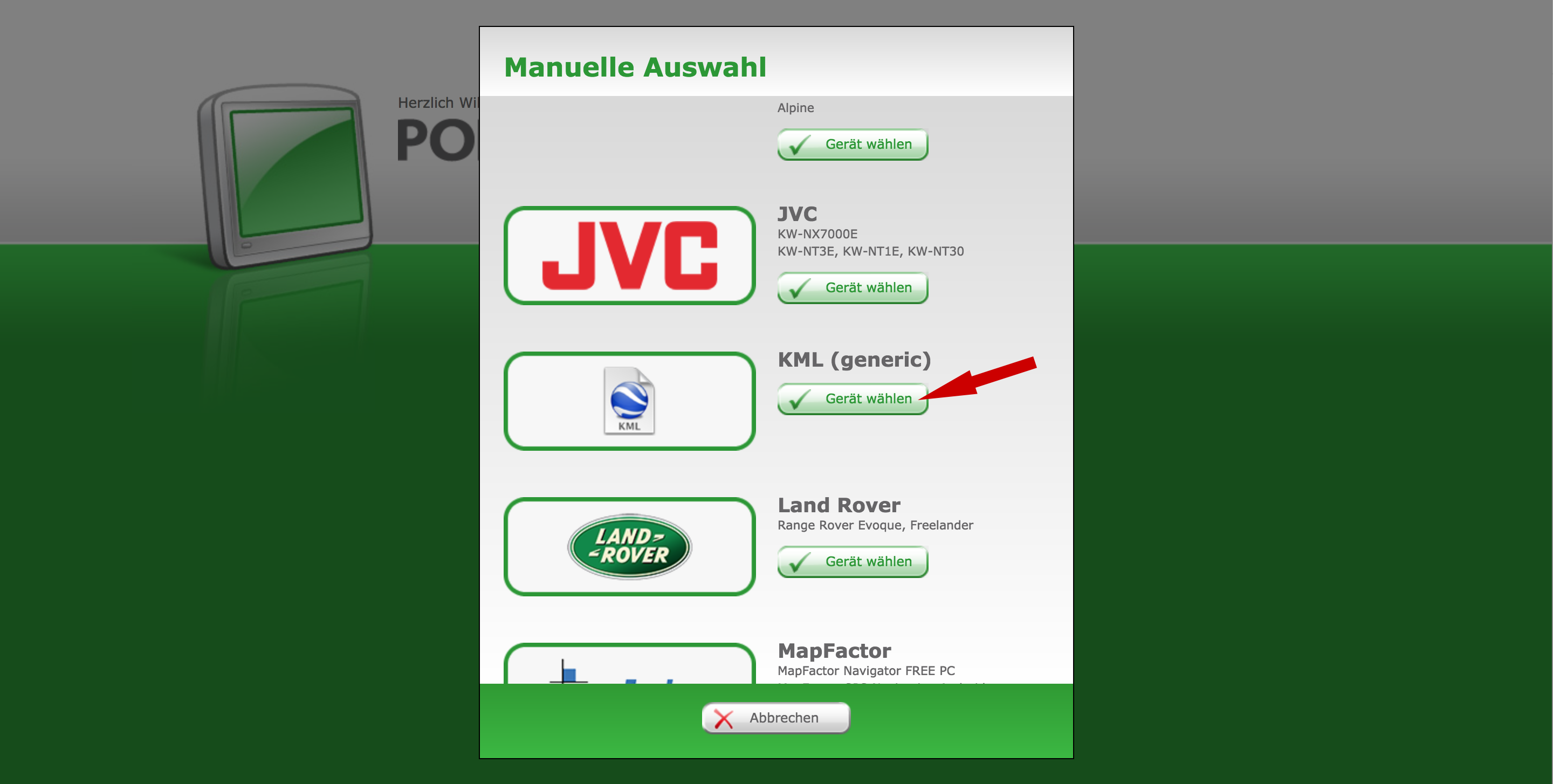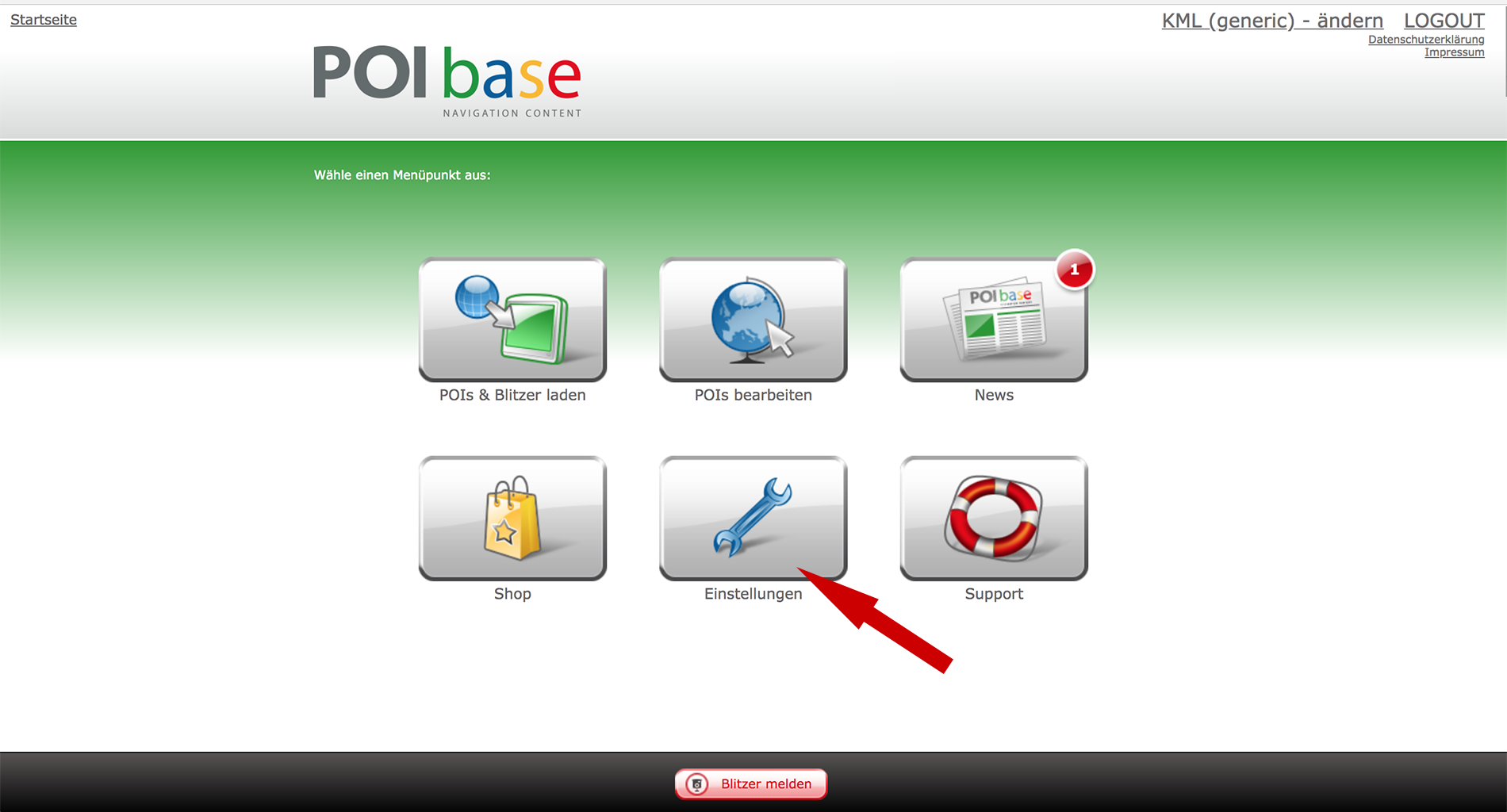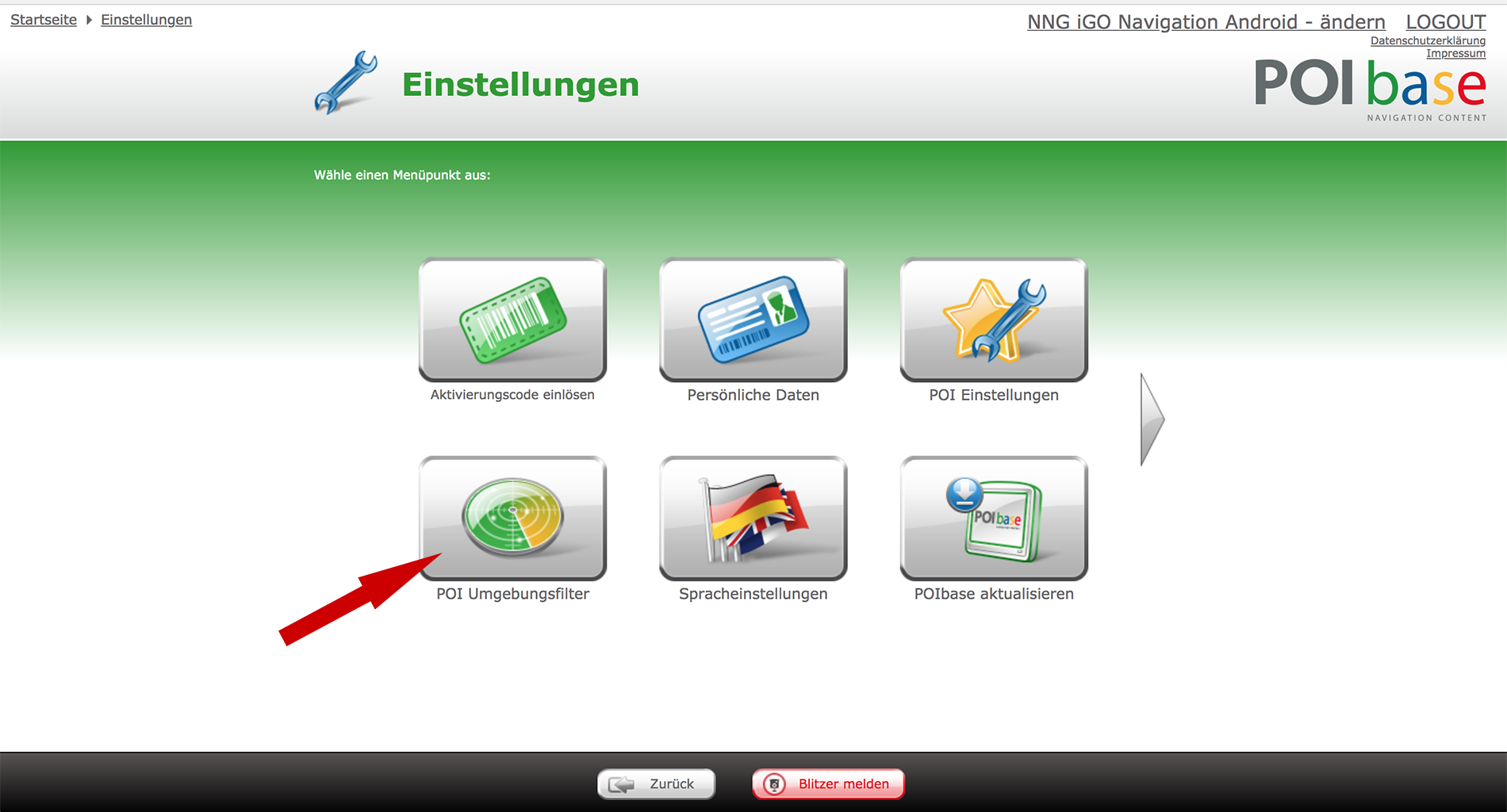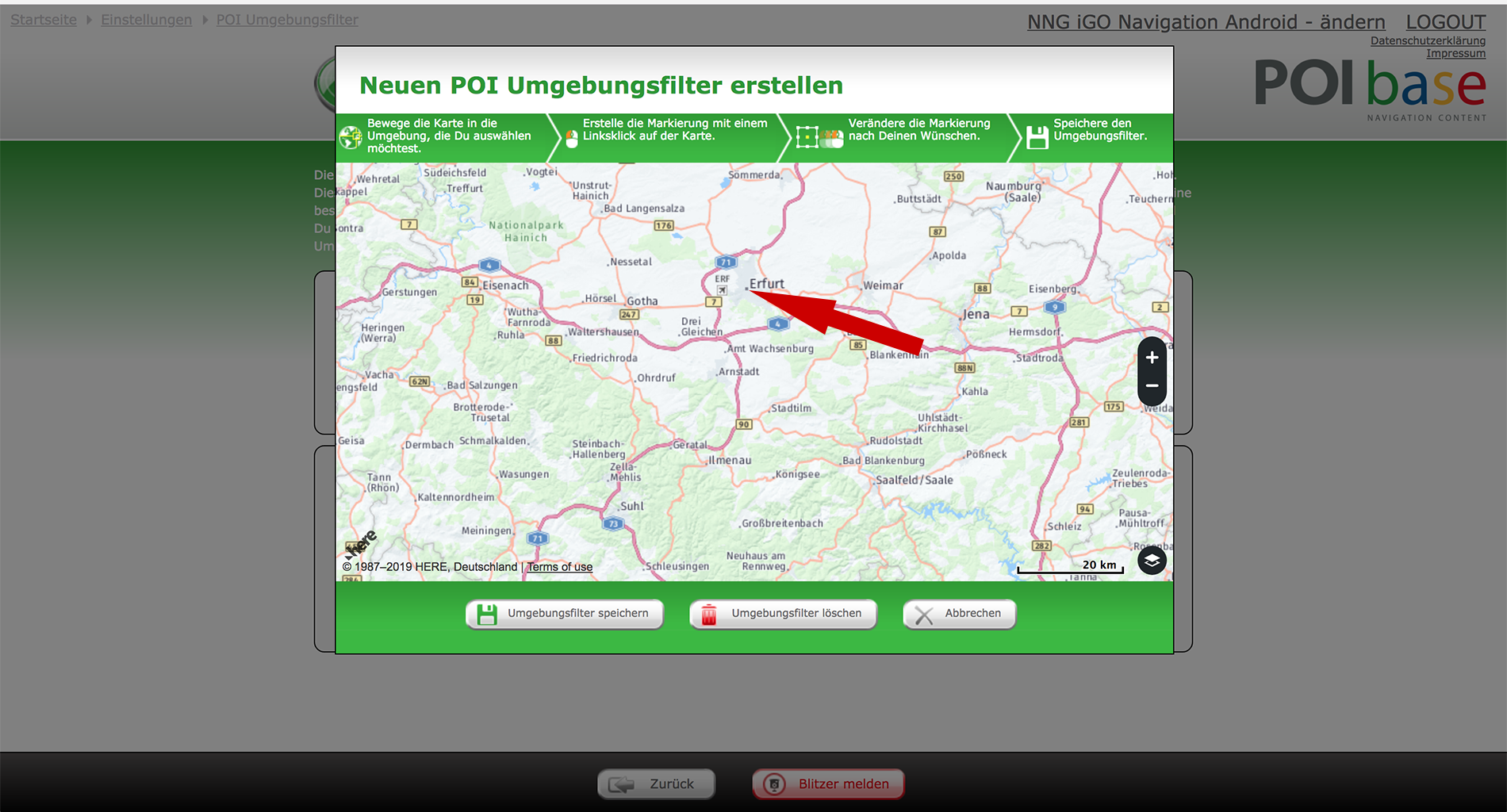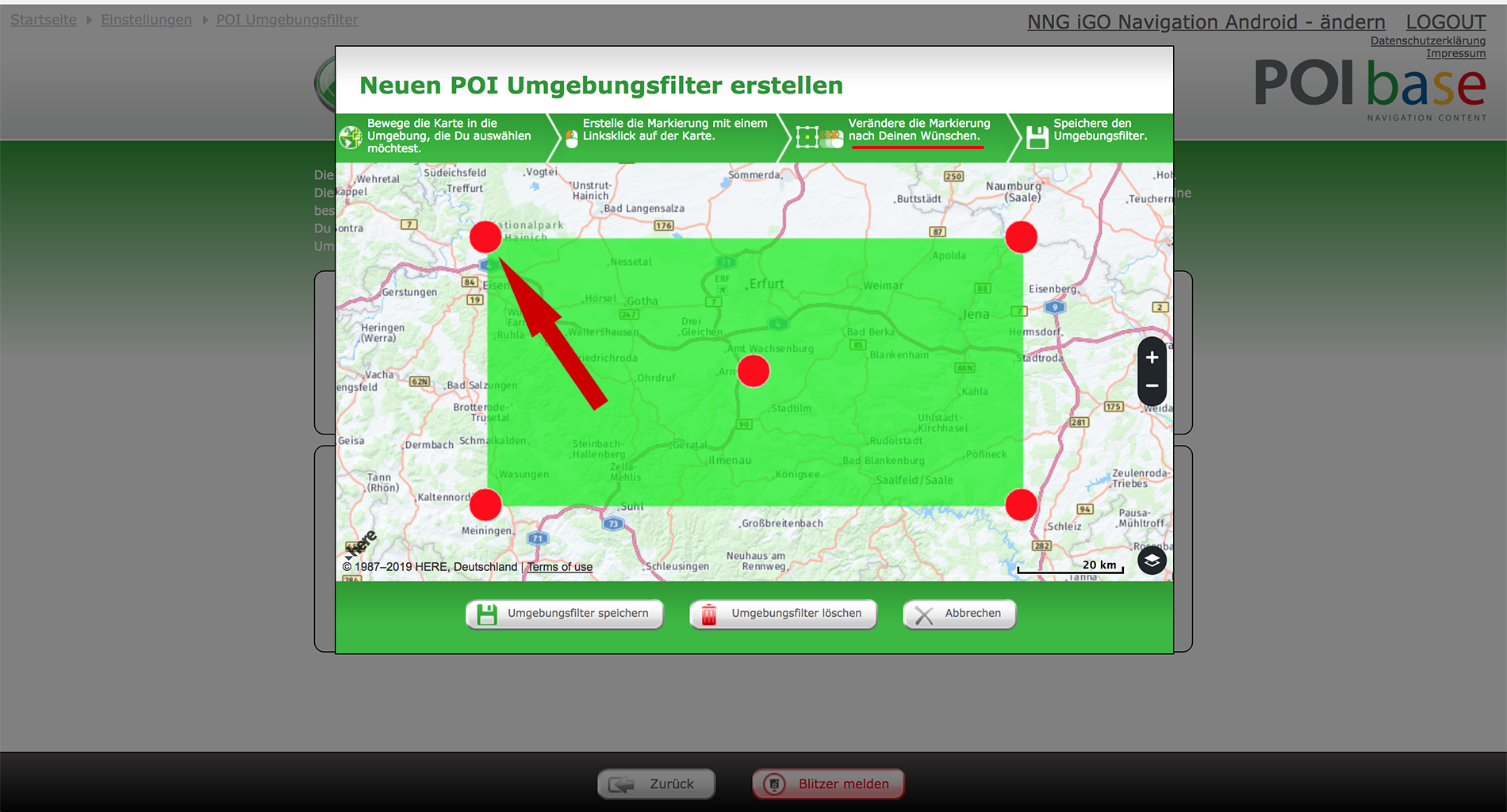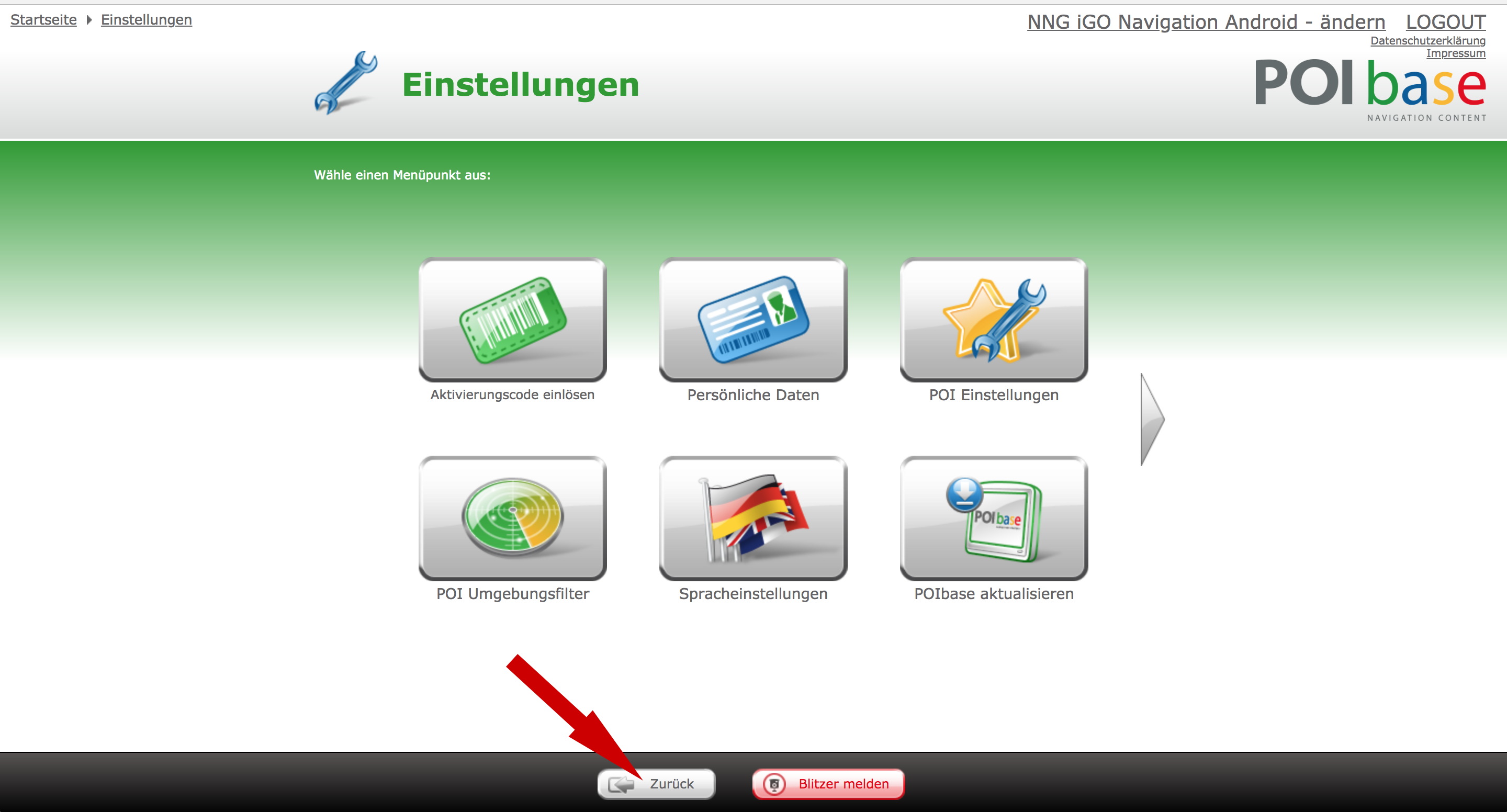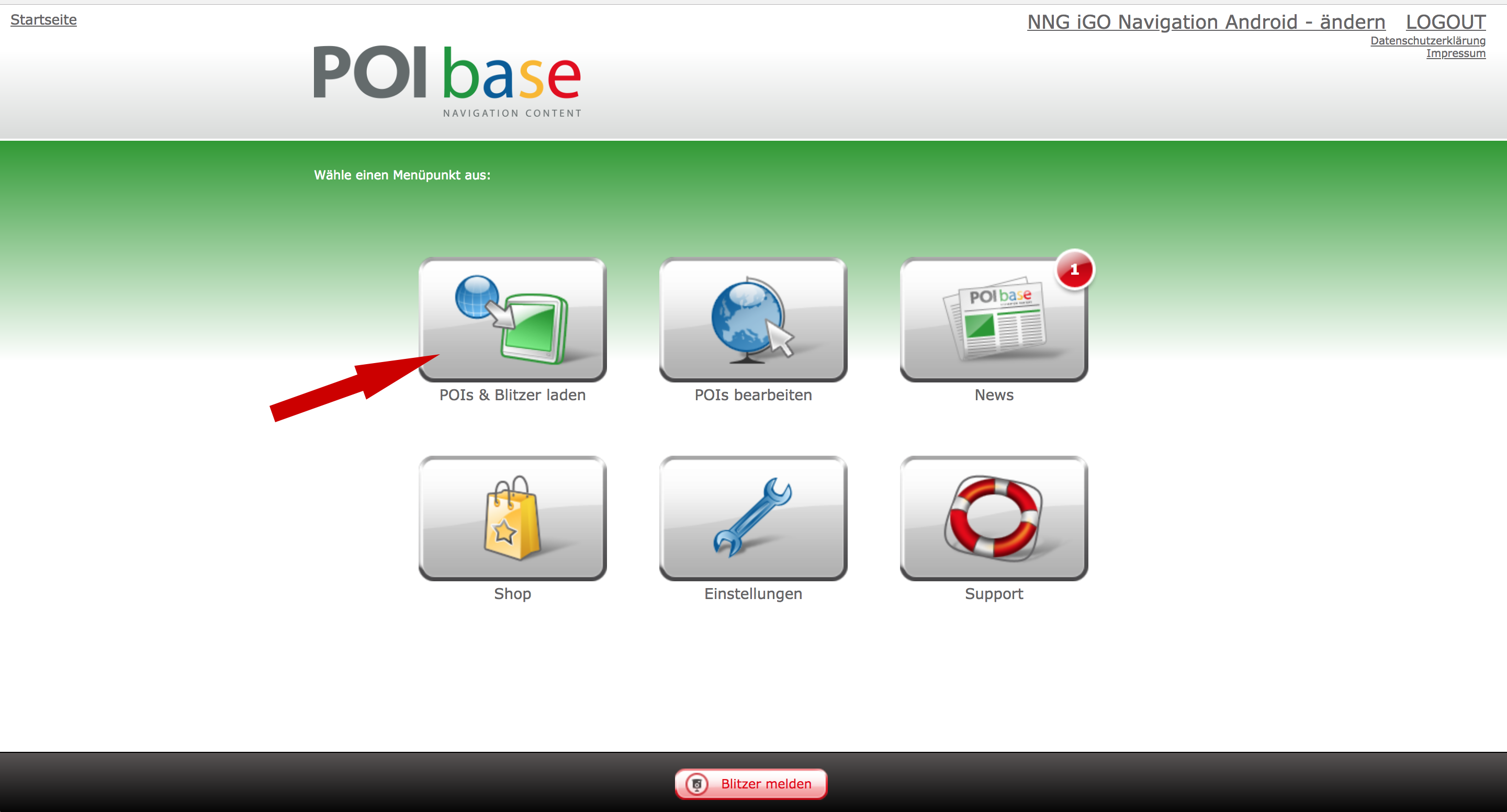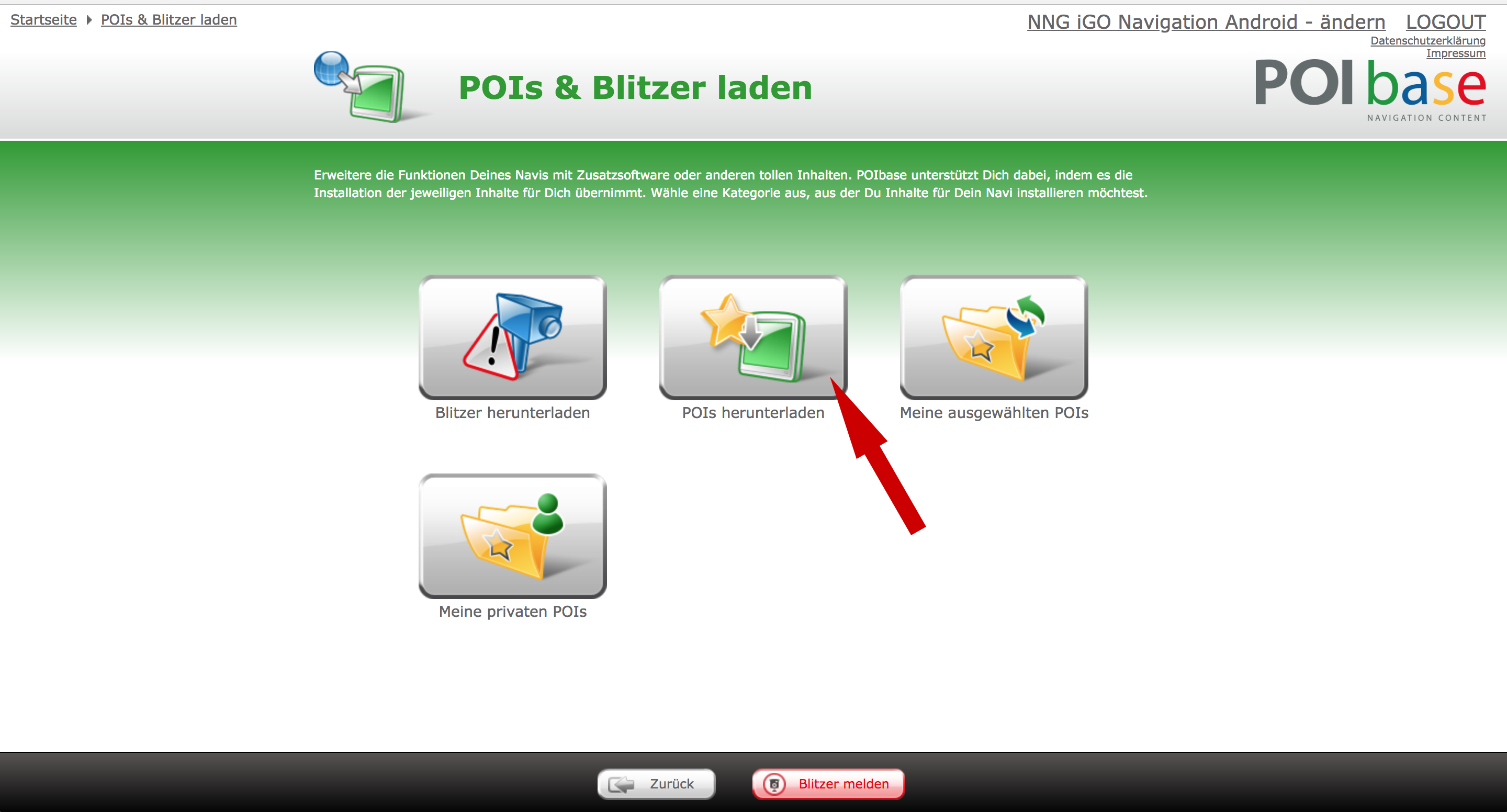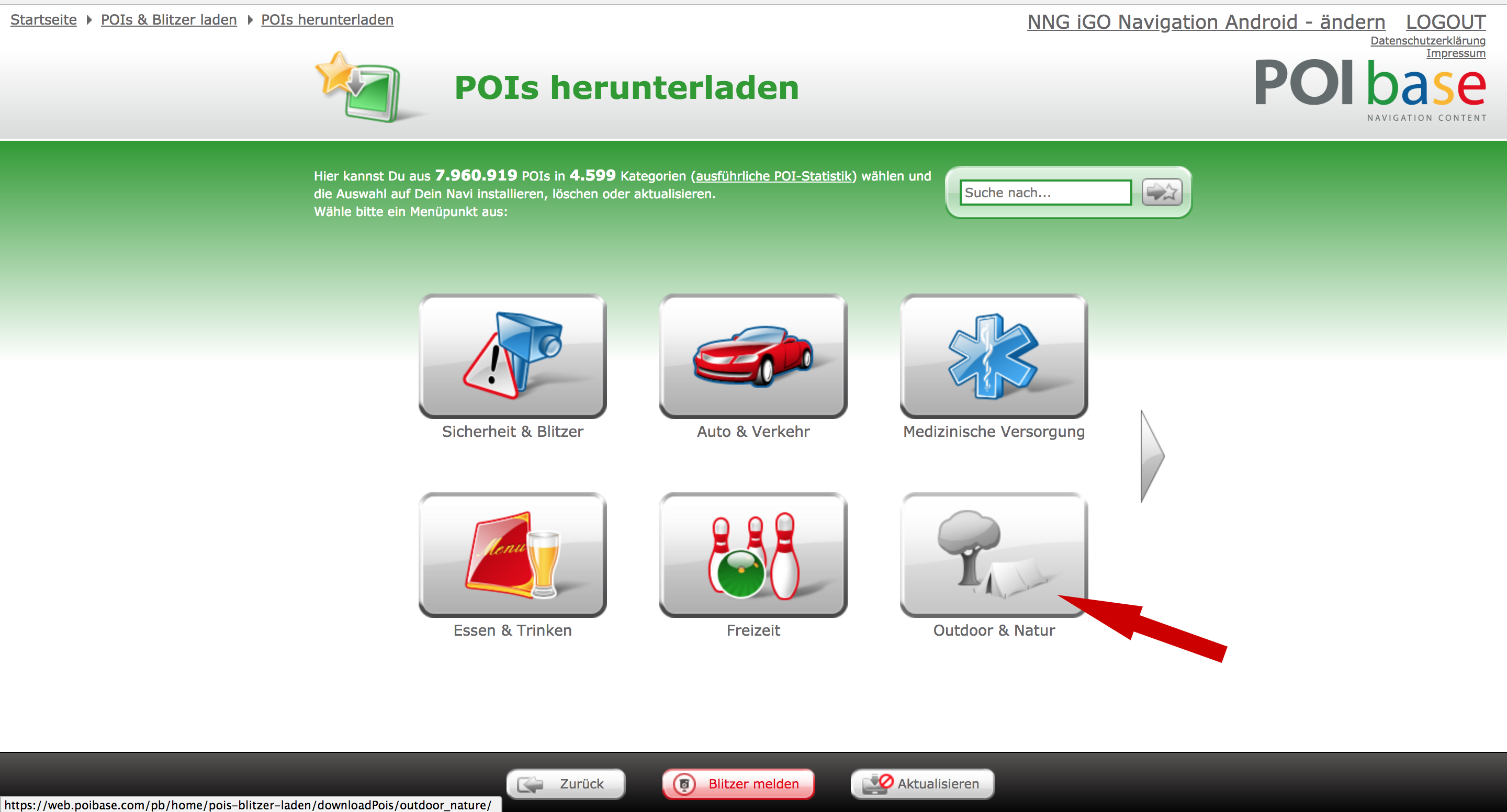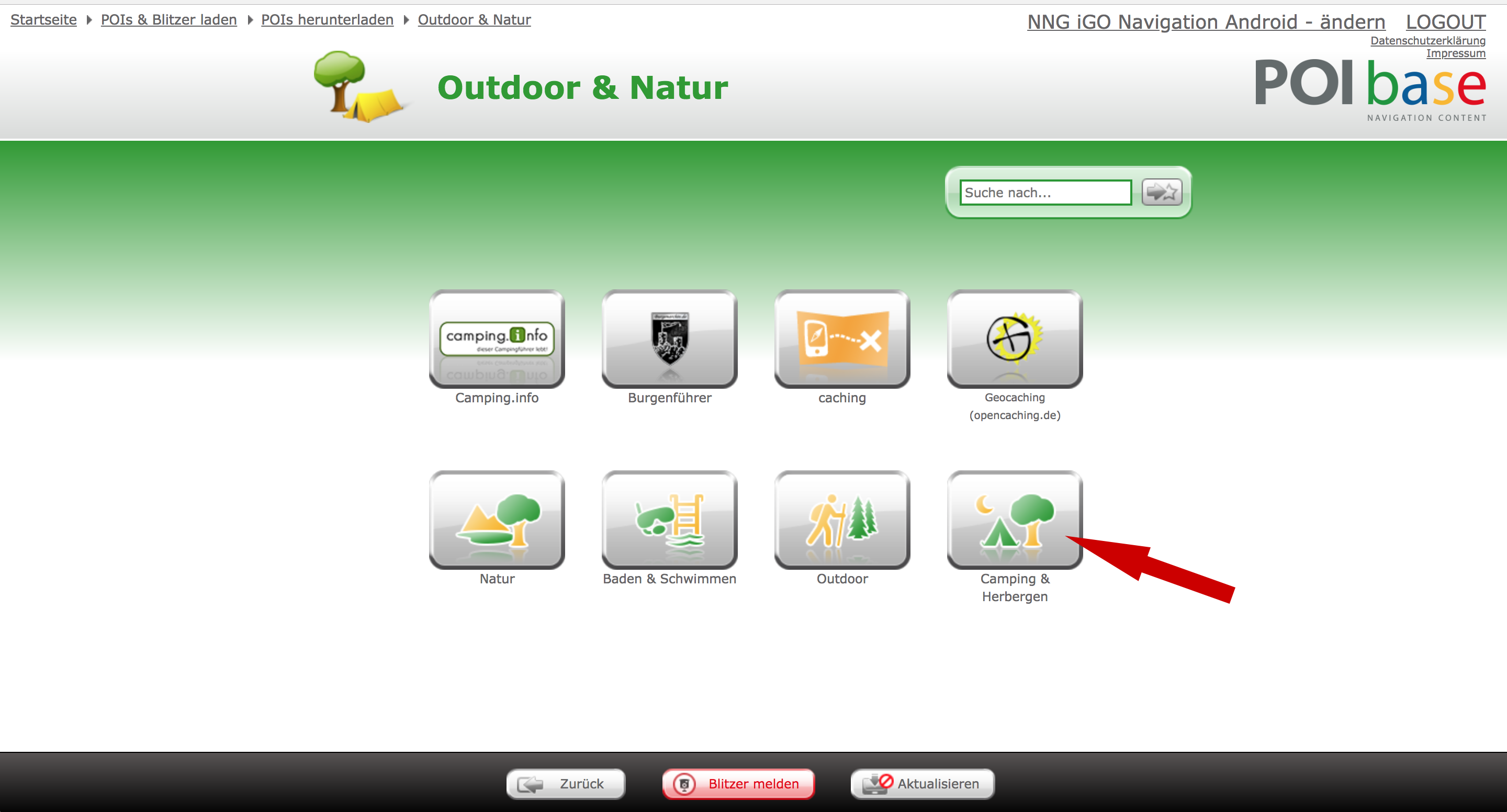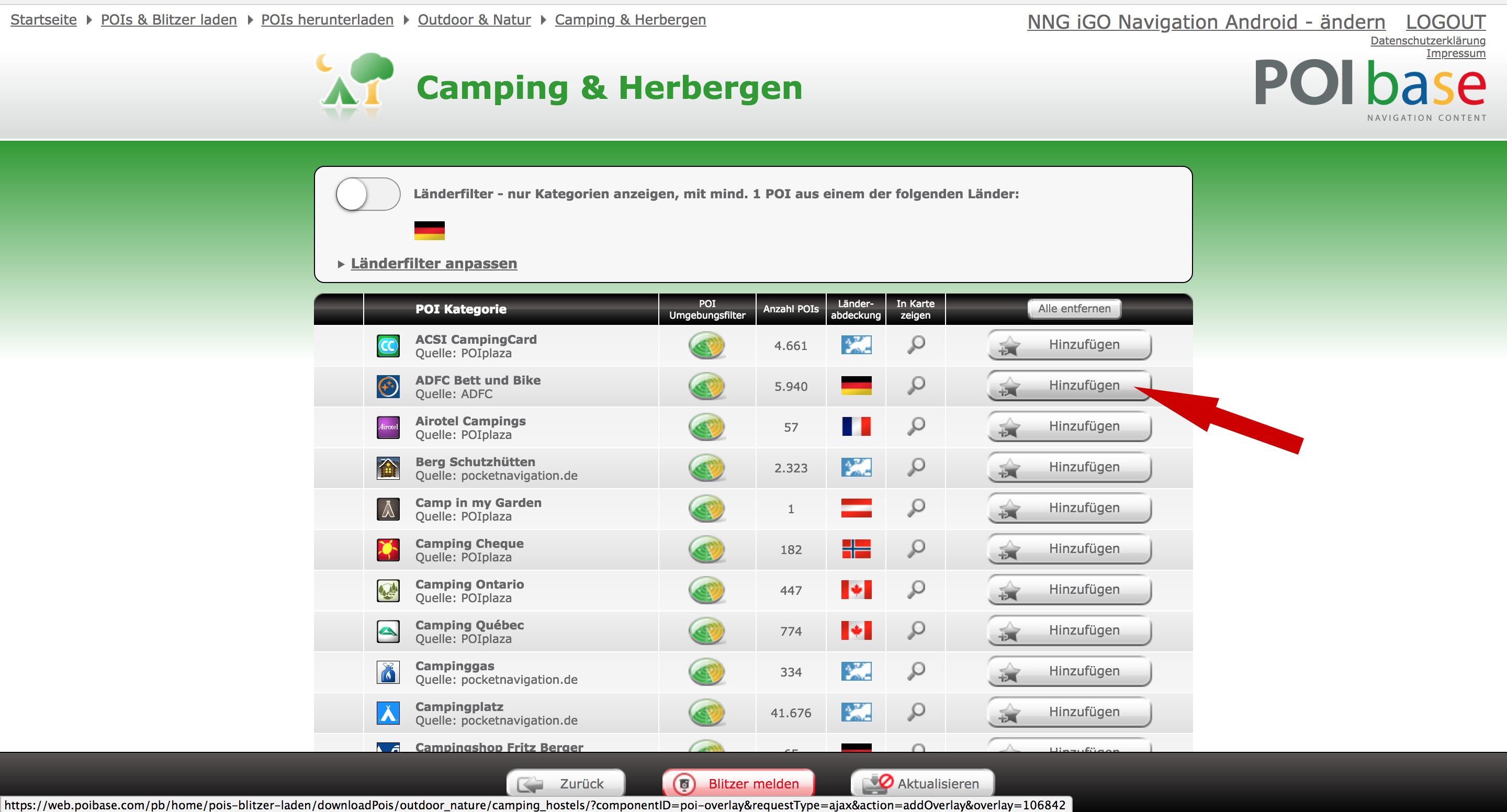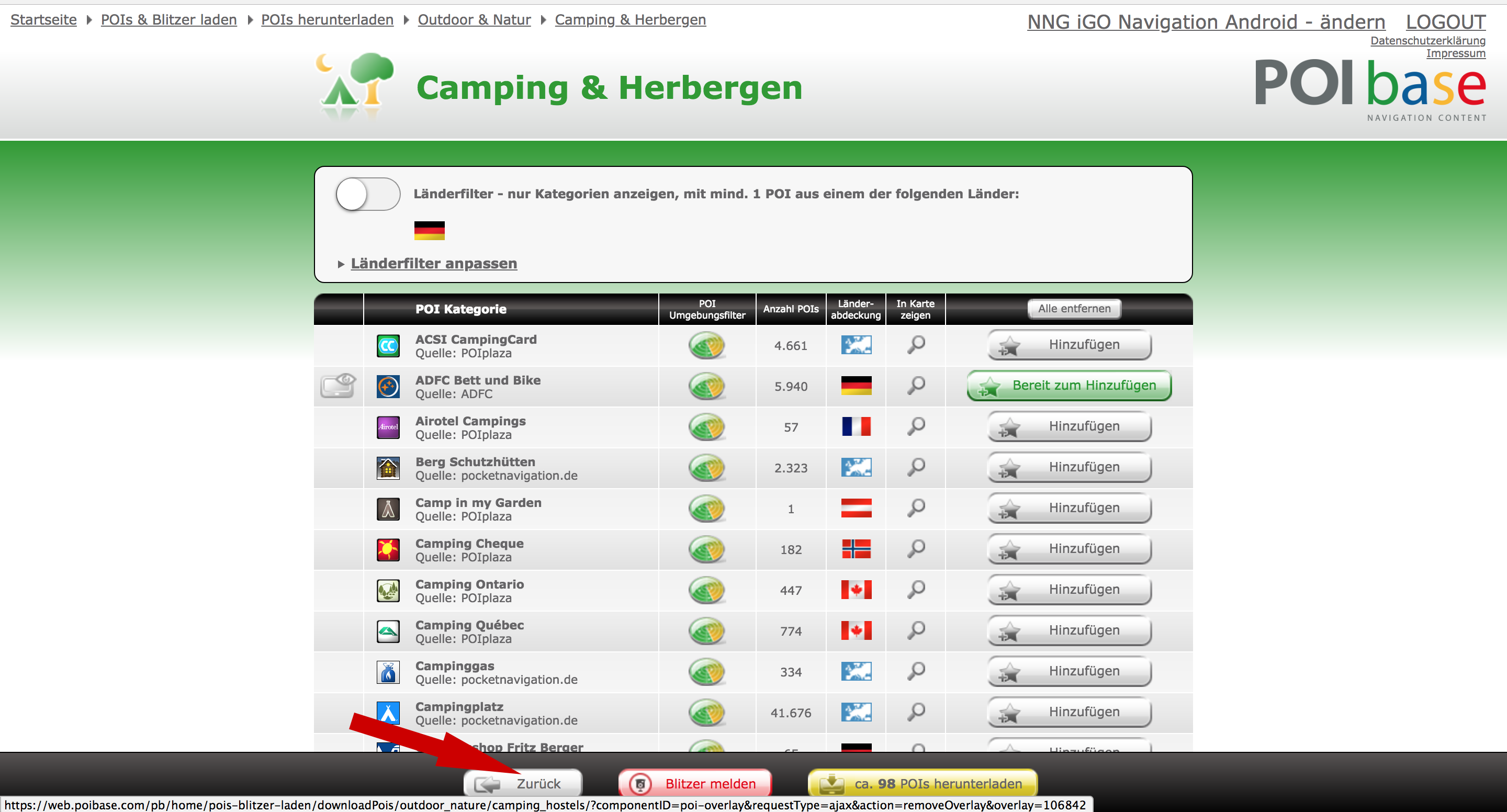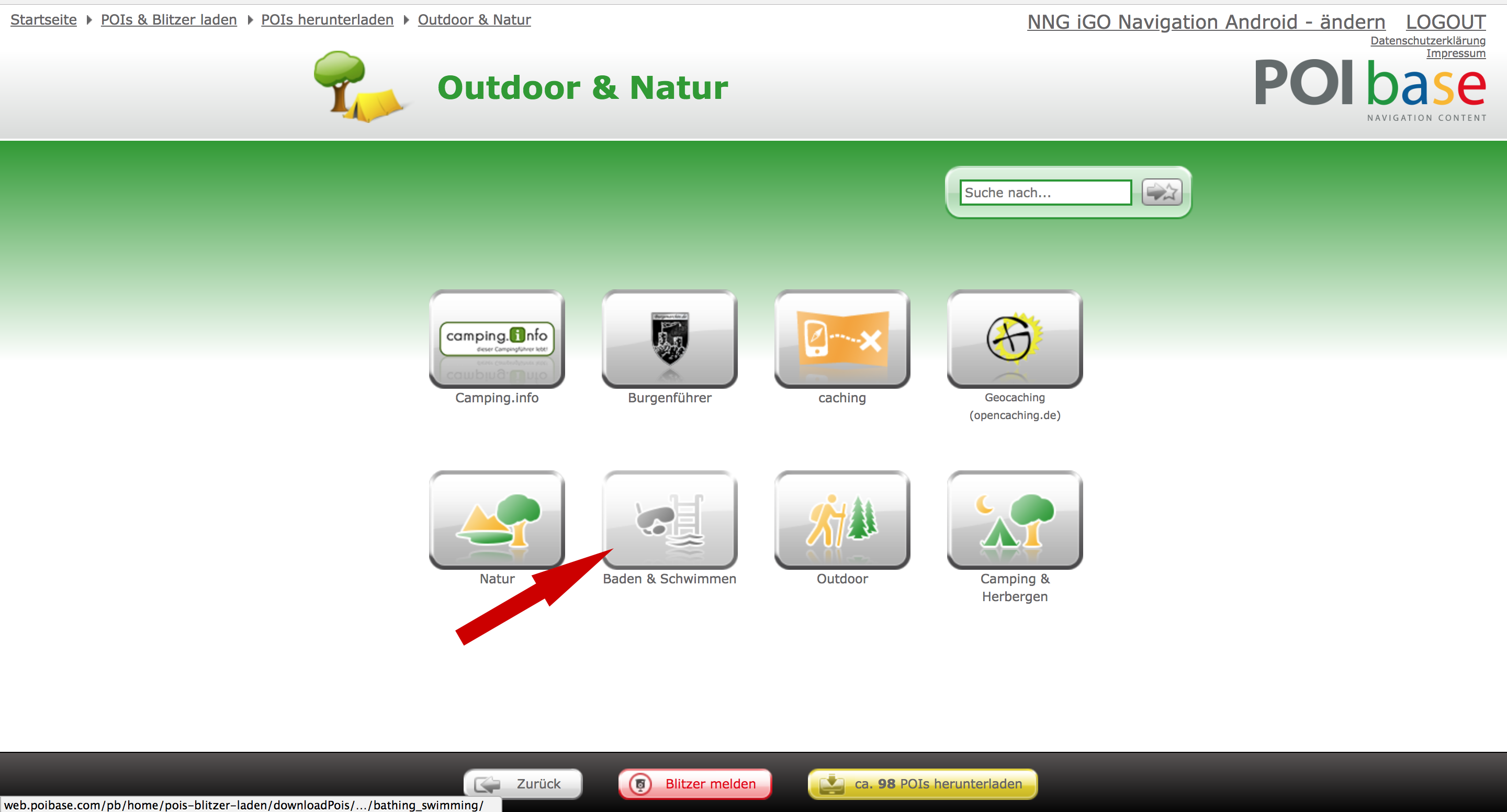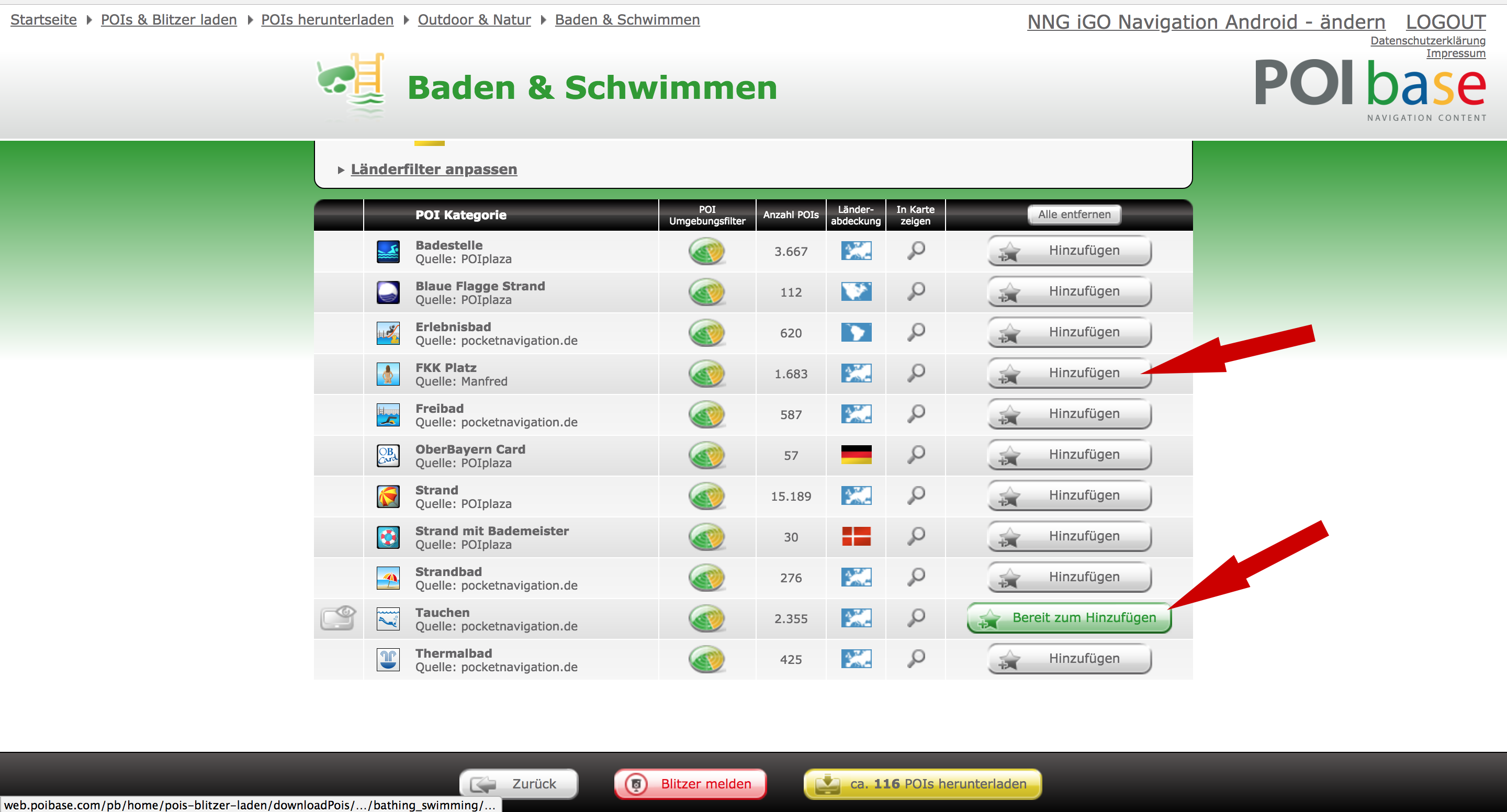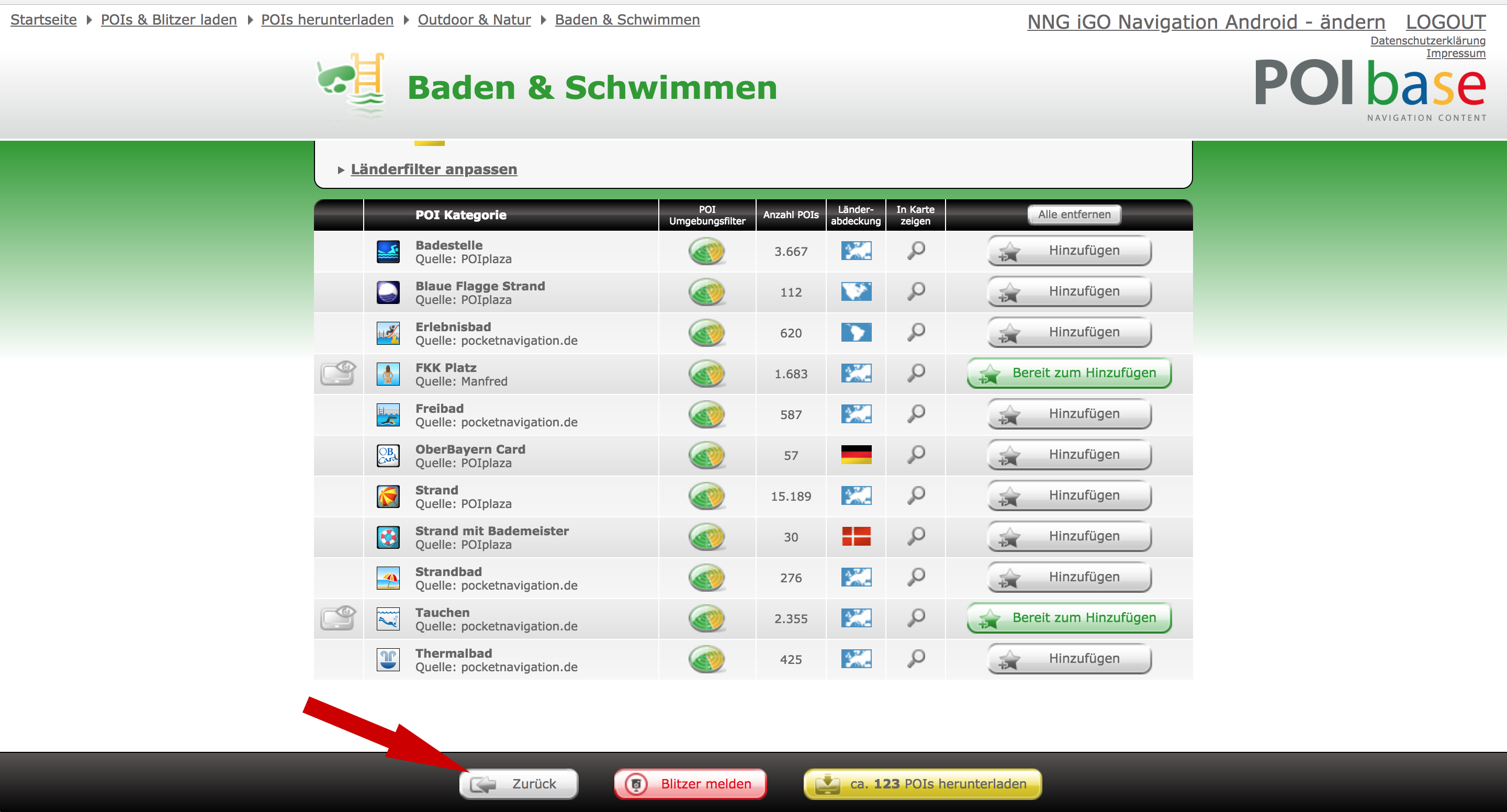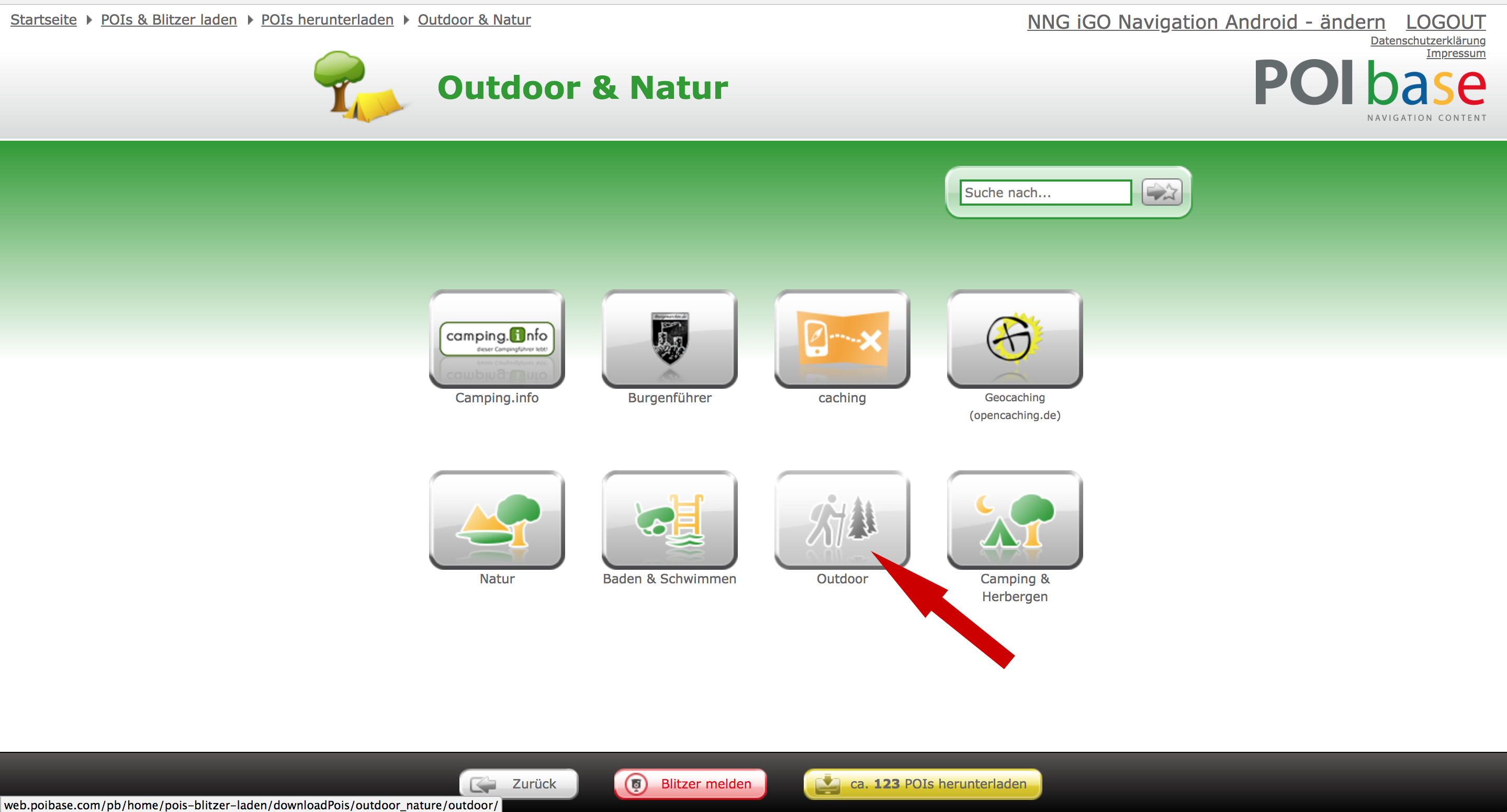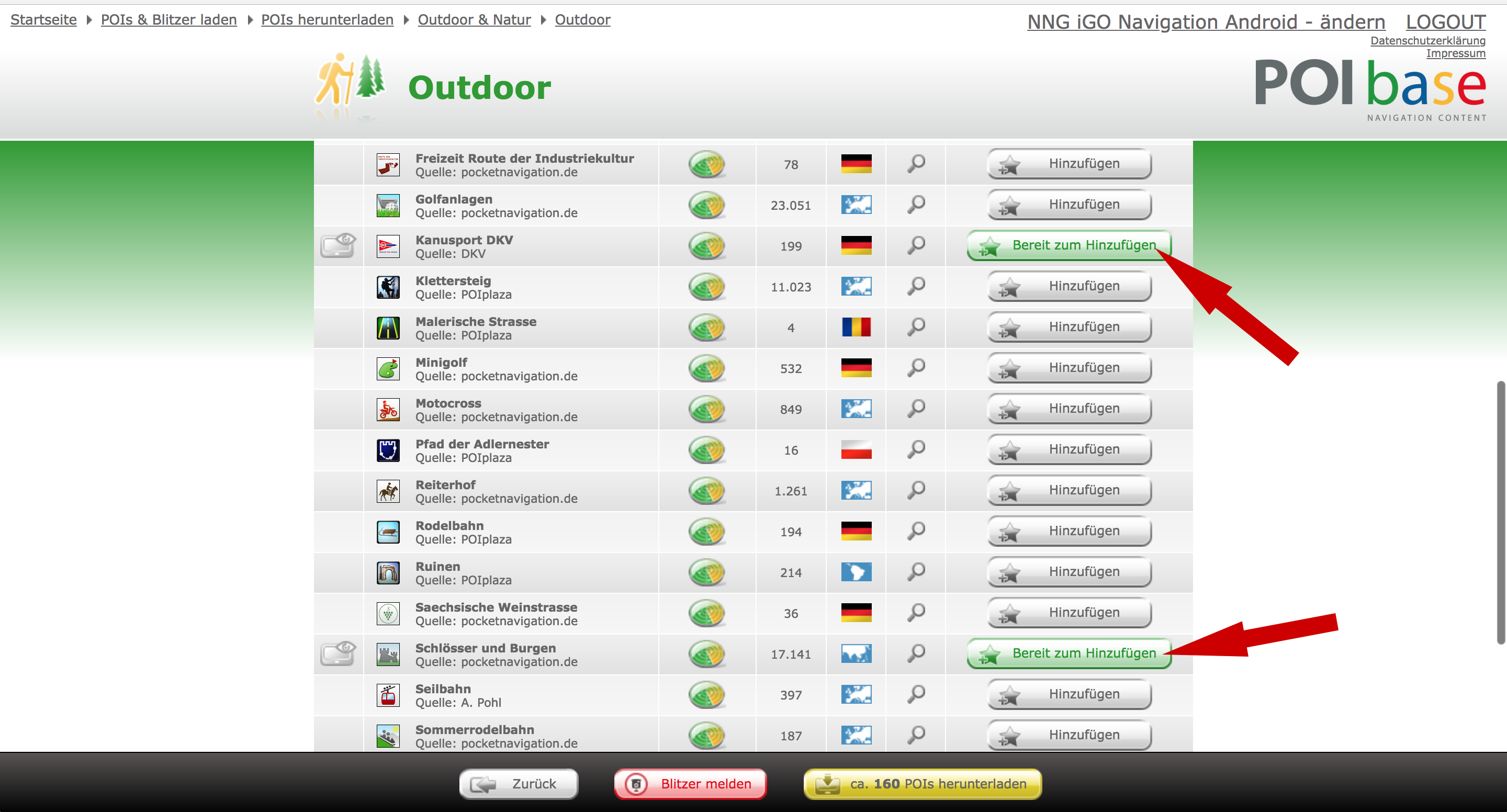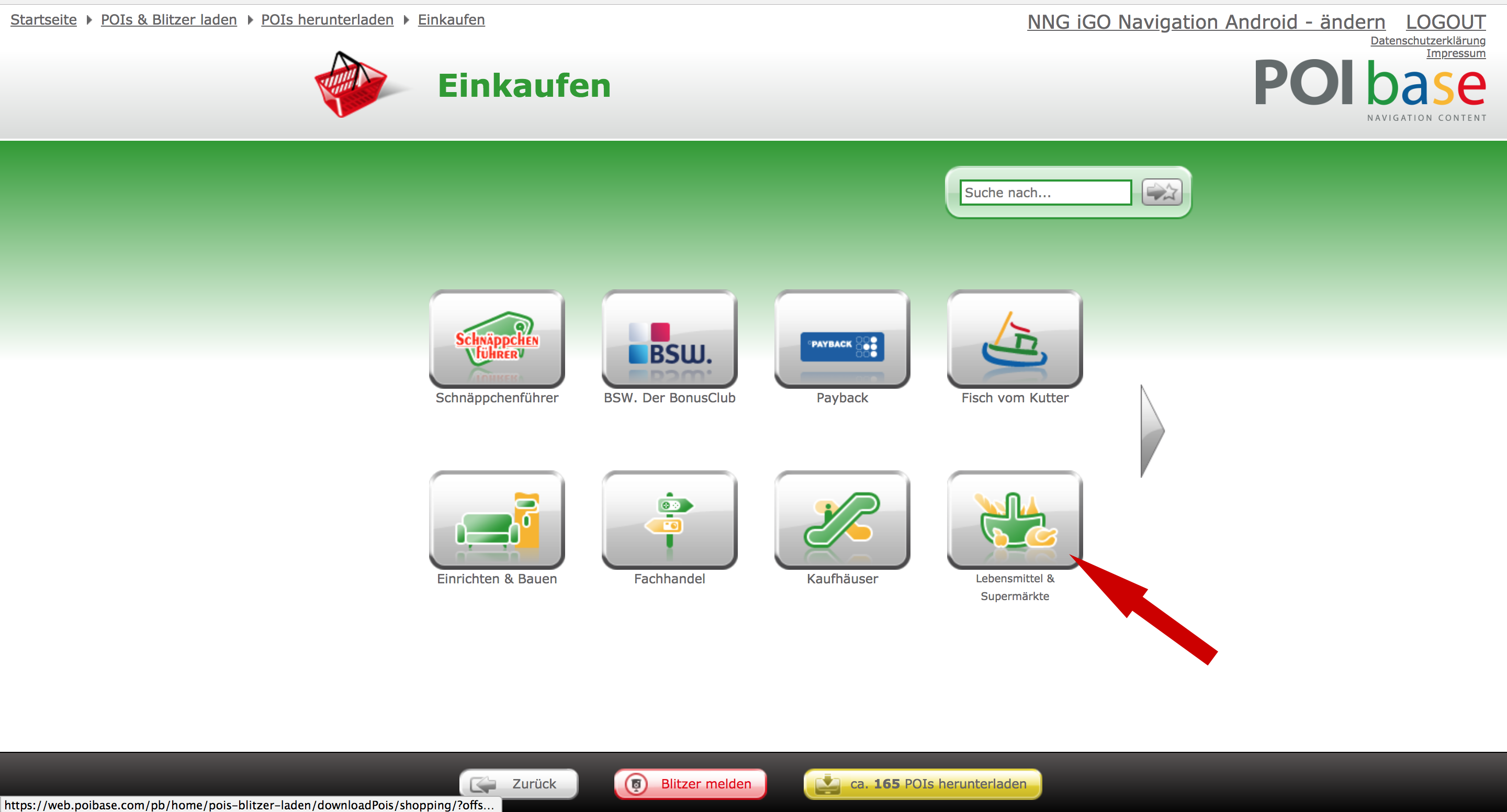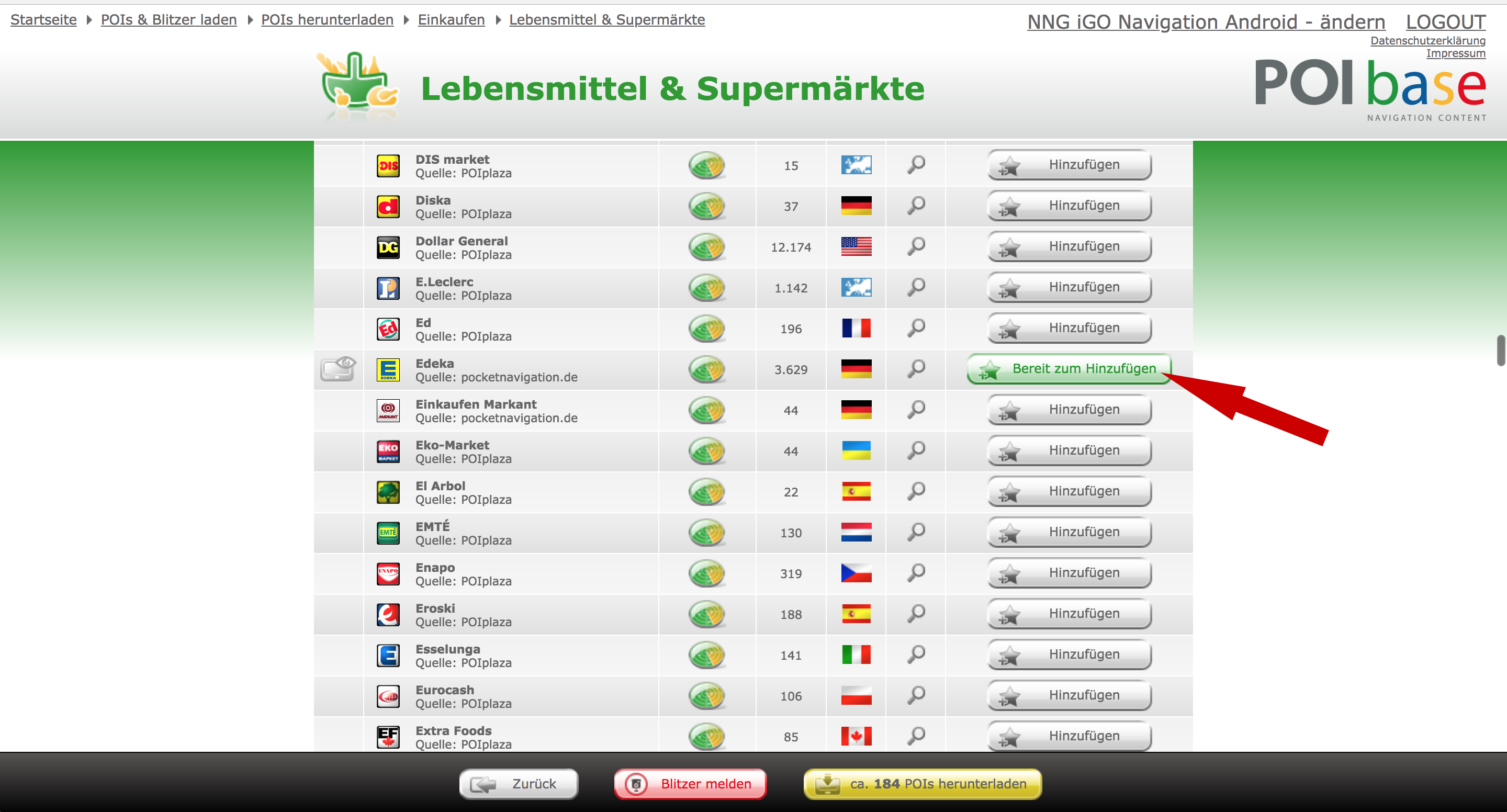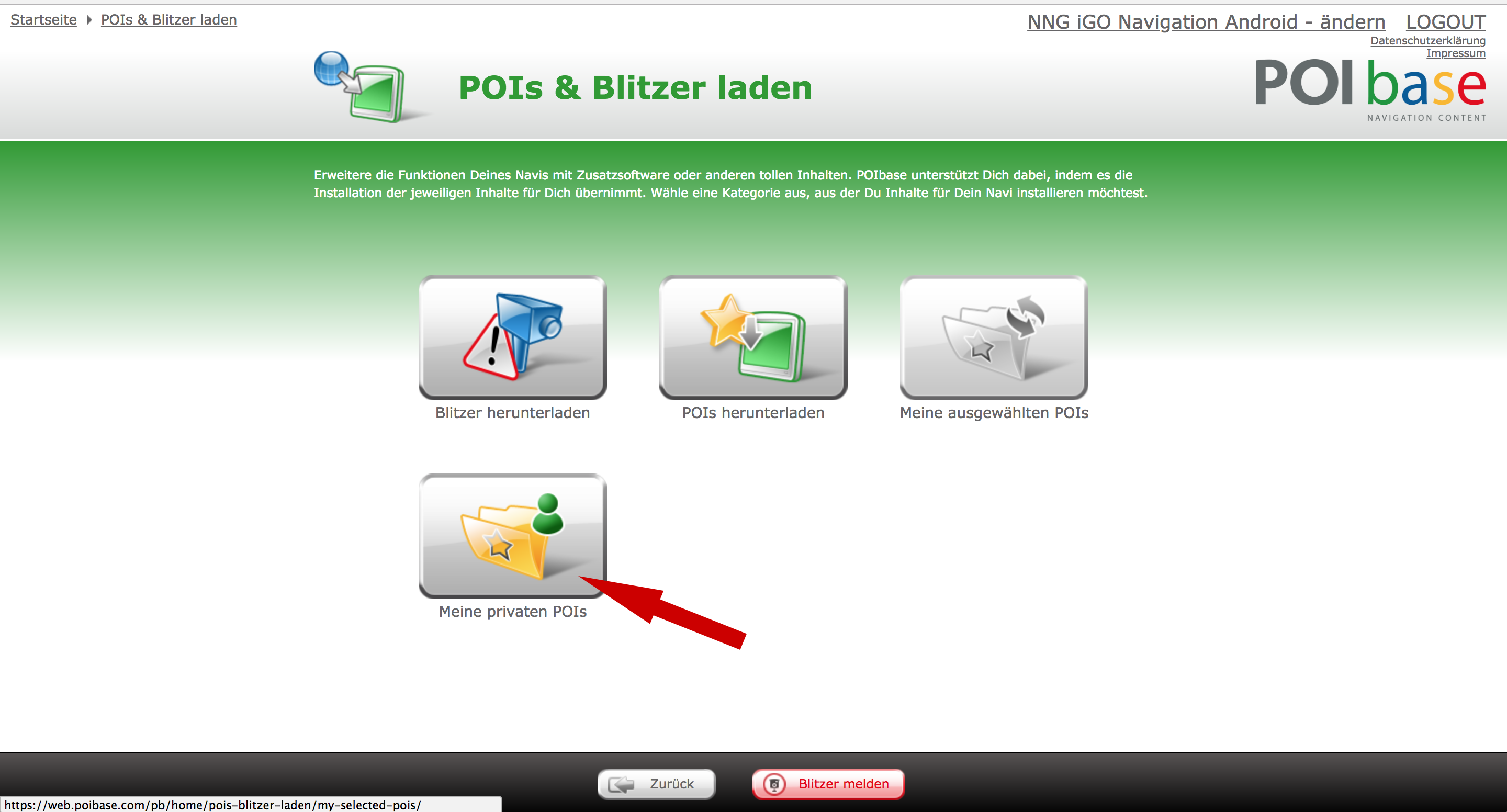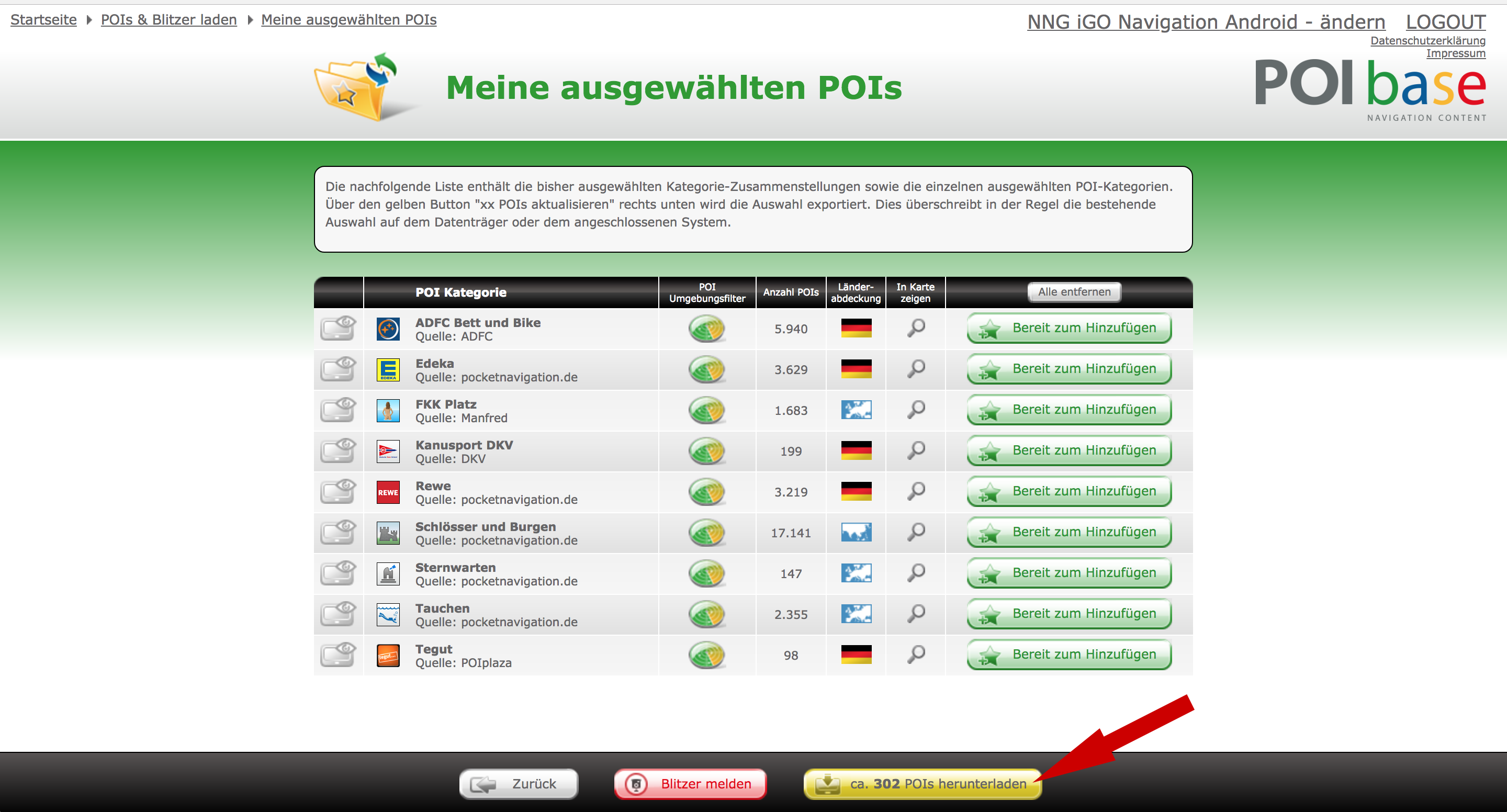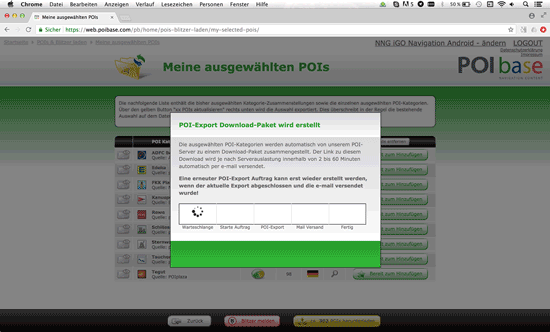Teil 1 - Eigene POI-Auswahl mit POIbase erstellen
Inhaltsverzeichnis
Mit Google Maps und der Google Maps App kann man seine Umgebung nach leckeren Restaurants, sehenswerten Plätzen oder potentiellen Badeseen absuchen. Mit Hilfe der Satellitenbilder von Google Maps kann man sogar die ganze Welt von oben betrachten. Und natürlich lassen sich auch ganz klassisch Routen von „Punkt A“ nach „Punkt B“ berechnen. Doch mit Google Maps und der gleichnamigen App kann man noch mehr machen als „einfach nur“ vorgegebene Inhalte zu nutzen. Daher möchten wir euch in diesem Anleitungs-Artikel zeigen, wie man eigene Orte bzw. POIs (Points of Interest) auf Google Maps erstellen sowie POIs von POIbase importieren, speichern als auch teilen kann und wie man diese dann mit Hilfe der Google Maps App auf dem eigenen Smartphone nutzt.
Die Anleitung gliedert sich in 3 Teile:
- Teil 1 zeigt euch, mit der Anmeldung beginnend, wie man mit POIbase eine POI-Auswahl erstellen und als KML-Datei exportieren kann.
- Teil 2 erklärt Schritt für Schritt wie ihr die POIbase POIs in Google Maps importieren und dort weiter verarbeiten könnt.
- Teil 3 widmet sich der Google Maps App und wie ihr die zuvor in Teil 2 importierten POIs jetzt auf dem Smartphone nutzen könnt.
Teil 1 – Eigene POI-Auswahl mit POIbase erstellen
POIbase ist eine kostenlose Datenbank mit mittlerweile über 7 Millionen POIs. Die POIs sind sowohl über die Betriebssystem-unabhängige POIbase Web-Anwendung als auch über die Windows kompatible POIbase Desktop-Software zugänglich. Beides ist kostenlos und erfordert lediglich eine Registrierung mit eMail-Adresse und Passwort. Aber keine Sorge, POIbase beinhaltet keine lästigen Werbebanner oder Werbe-Mails.
Wenn ihr ein neues Konto erstellen wollt, klickt ihr zunächst auf „Neues Konto anlegen“.
Lest euch die Nutzungsbedingungen durch und wenn ihr mit diesen einverstanden seid (was für eine Registrierung notwendig ist 😉 ) klickt ihr auf „OK“.
Jetzt könnt ihr die erfragten Daten in die unteren Felder eingeben und eure Registrierung mit einem Klick auf „Neues Konto anlegen“ abschließen.
Die untere Abbildung zeigt euch die Schritte, die ihr künftig bei eurer POIbase Anmeldung gehen müsst.
Habt ihr euch bei POIbase erfolgreich registriert bzw. angemeldet, geht ihr wie folgt vor: Zunächst öffnet sich eine Auswahlliste verschiedener Systeme. Da wir in dieser Anleitung POIs von POIbase in Google Maps importieren wollen, brauchen wir kein Navigationsgerät auswählen sondern müssen ein geeignetes Datei-Ausgabeformat finden. Scrollt daher runter bis ihr das System „KML Generic“ seht.
Klickt „KML Generic“ nun an. Eure POIs erhaltet ihr später dadurch als KML-Datei. Das ist ein Format, welches von Google seit langem genutzt und gelesen werden kann.
Jetzt öffnet sich das Hauptmenü von POIbase. Klickt hier als nächstes auf „Einstellungen“.
Als nächstes wählt ihr den Button „Umgebungsfilter“. Dieser ermöglicht es ein abgegrenztes Areal in Deutschland oder wo anders auf der Welt für die eigene POI-Auswahl festzulegen. Dadurch ladet ihr POIs nur in einem für euch relevanten Gebiet herunter. Das spart euch unnötige Datenmengen und hält die Performance der Karte hoch. Wollt ihr POIs immer für ganze Länder herunterladen könnt ihr diese Einstellung überspringen. Wir werden bei der Auswahl der ersten POIs weiter unten noch den „Länderfilter“ erklären.
Klickt dafür nun auf „Neuen POI Umgebungsfilter erstellen“.
Als nächstes klickt ihr auf einen Fleck auf der Landkarte, welcher für euer Vorhaben von Interesse ist.
Dadurch erscheint jetzt ein grünes Feld mit 5 roten Punkten. Klickt ihr auf den mittleren Punkt und haltet ihn, könnt ihr das Auswahlfeld verschieben.
Wenn ihr die roten Punkte an den Ecken geklickt haltet und die Maus bewegt, könnt ihr das Feld in seiner Größe verändern.
Nun könnt ihr eurem Umgebungsfilter noch einen geeigneten Namen verpassen.
Wenn ihr in den nächsten Schritten POIs auswählt, werden durch den aktivierten Umgebungsfilter auch wirklich nur POIs aus dem von euch markierten Bereich ausgewählt und für den anschließenden Download bereitgehalten. Jetzt könnt ihr auf „Zurück“ klicken.
Klickt noch einmal „Zurück“ um in das Hauptmenü zurück zu kehren.
Hier angekommen klickt ihr auf „POIs Blitzer laden“.
Damit seid ihr im gleichnamigen Hauptfenster „POIs Blitzer laden“ der POI-Verwaltung. Drückt nun auf „POIs herunterladen“.
Dadurch öffnet sich die unglaublich große Auswahl an POIbase POIs.
Ihr könnt hier ganz für euch bestimmen, welche POIs ihr herunterladen wollt. Um euch den Vorgang besser zeigen zu können, erstellen wir jetzt eine Beispiel-Auswahl. Klickt dafür zunächst auf die Kategorie „Outdoor Natur“.
Nun könnt ihr die Sub-Kategorie „Camping Herbergen“ anwählen.
Für Fahrradfahrer sind die Adressen von ADFC Bett und Bike extrem praktisch. Um sie später herunterladen zu können klickt ihr in der rechten Spalte auf „Hinzufügen“. Der betätigte Button färbt sich dadurch grün und ist nun mit „Bereit zum Hinzufügen“ beschriftet.
EXKURS: Länderfilter statt POI-Umgebungsfilter
Wenn ihr am Anfang keinen „Umgebungsfilter“ in den Einstellungen aktiviert habt, könnt ihr auch den „Länderfilter“ nutzen. Das funktioniert wie folgt.
- Klickt eine POI-Kategorie eurer Wahl an. In diesem Beispiel nehmen wir POIs der „ACSI CampingCard“, da es diese in ganz Europa* gibt, wir aber nur die entsprechenden POIs für Deutschland, Frankreich und Spanien benötigen. Klickt daher nun auf den oberen linken Button „Länderfilter“. *Das rote Rechteck in den unteren Screenshots soll verdeutlichen wie sich die POI-Kategorien, die zur Auswahl stehen, durch diese Filter-Einstellungen direkt mit verändern.
- Ihr seht das jetzt nur noch POI-Kategorien der im Länderfilter ausgewählten Länder angezeigt werden. Das ändert sich wenn wir gleich den Länderfilter ändern. Doch vorher klickt ihr noch auf „Nur POIS aus ausgewählten Ländern exportieren“. Damit werden wirklich nur POIs der im Länderfilter ausgewählten Länder exportiert.
- Als nächstes könnt ihr auf „Länderfilter anpassen“ klicken.
- Wählt den Kontinent auf dem sich eure Länder befinden. In unserem Beispiel ist es „Europa“.
- Nun könnt ihr neben Deutschland auch noch die Checkboxen von „Frankreich“ und „Spanien“ auswählen.
- Scrollt anschließend weiter nach unten.
- Hier könnt ihr den „Länderfilter übernehmen“, mit einem Klick auf den gelben Button.
- Sofort werden alle POI-Kategorien angezeigt, welche POIs von Frankreich, Spanien oder Deutschland beinhalten. Zudem werden später auch wirklich nur die POIs innerhalb dieser Länder exportiert. – Dieser Schritt ist das Ende vom Exkurs „Länderfilter“. –
Wenn ihr das habt, klickt auf „Zurück“.
Mit einem Klick auf „Baden Schwimmen“…
…können bspw. auch POIs von Tauchstellen und FKK Stränden hinzugefügt werden.
Habt ihr bei beiden auf „Hinzufügen“ geklickt, drückt ihr wieder auf „Zurück“.
Mit einem Klick auf den Bereich Outdoor…
…wählen wir über „Hinzufügen“ nun auch noch POIs mit Kanusport DKV, Schlösser und Burgen und Sternwarten. Danach geht ihr wieder auf „Zurück“ und klickt auf den großen Pfeil rechts, um zur nächsten POIbase-Kategorien Seite zu gelangen. Hier klickt ihr auf „Einkaufen“.
Klickt nun auf „Lebensmittel Supermärkte“.
In diesem Bereich findet ihr zahlreiche Supermärkte die in ganz Deutschland vertreten sind. Für unser Beispiel fügen wir POIs von Tegut, EDEKA und REWE hinzu.
Habt ihr eure Auswahl der Supermärkte getroffen, klickt ihr zwei mal auf den „Zurück“ Button. So gelangt ihr zurück zum Fenster „POIs und Blitzer laden“. Alternativ könnt ihr im obigen Link-Pfad einfach auf „POIs und Blitzer laden“ klicken. So kommt ihr von jeder Stelle aus im Menü dorthin.
Nun klickt ihr auf „Meine privaten POIs“.
Dadurch seht ihr eure eigene POI-Auswahl. Wurde der Umgebungsfilter aktiviert, ist sein Symbol in diesem Fenster wie in unserem Fall farbig dargestellt. Die Zahl die dahinter steht, zeigt die genaue Anzahl an POIs, die in eurem vorab markiertem Bereich vorhanden sind und heruntergeladen werden können. Wenn ihr jetzt auf „POIs heunterladen“ klickt, wird die Anfrage an unsere POIbase Server geschickt. Dieser Vorgang dauert einen kurzen Moment, da die Server eine ZIP-Datei mit euren POIs erstellen.
Sobald die Datei fertig ist und für euch auf dem Server zum Download bereitsteht, wird automatisch eine eMail an eure registrierte Mail-Adresse geschickt. Darin findet ihr den passenden Download-Link zu eurer ZIP-Datei. Klickt den Link an und schon ladet ihr eure POIbase-Auswahl-ZIP-Datei herunter. Die untere GIF-Animation verdeutlicht euch den Vorgang:
Der erste Teil ist damit geschafft. Die POIbase POI ZIP-Datei liegt nun in eurem Download Ordner bereit und kann entpackt werden. Nach dem entpacken findet ihr in dem Ordner die „pois.kml“-Datei. Mit dieser könnt ihr im nun folgenden Teil 2 unserer Anleitung weiterarbeiten.