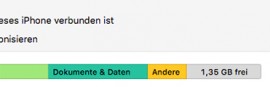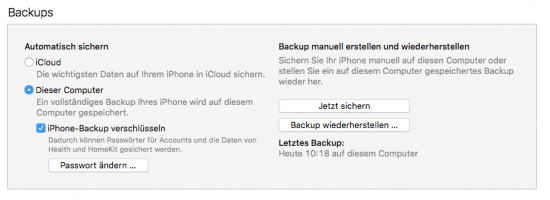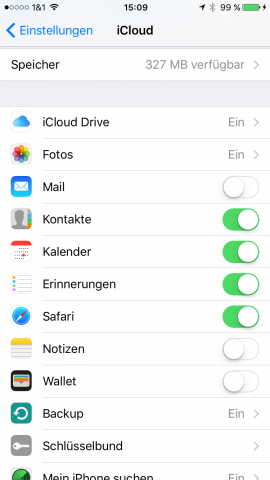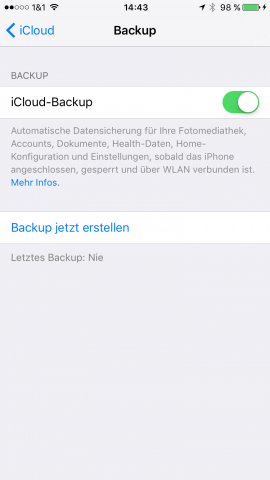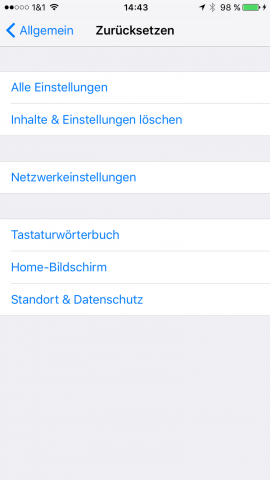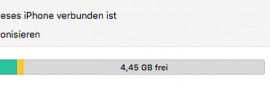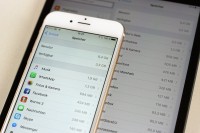
Für welche iOS-Geräte geeignet?
Wichtig ist, sich zuerst einen Überblick zu verschaffen, durch welche Inhalte der Speicher belegt wird. Eine genaue Auflistung kann auf dem iOS-Gerät unter „Einstellungen -> Allgemein -> Speicher- iCloud-Nutzung -> Speicher verwalten“ abgerufen werden.
Gerade bei iPhones und iPads, die schon längere Zeit in Betrieb sind und auf denen bereits Updates des Betriebssystems durchgeführt wurden, lohnt es sich nun grob die angezeigten Werte zu summieren. Ist das Ergebnis geringer, als die vom Gerät angezeigte Speicherbelegung, wird irgendwo unnötig Speicherplatz verschenkt. In der Speicherübersicht der Geräteverwaltung von iTunes ist der gelbe Balken für „Andere Dateien“ ebenfalls ein gutes Indiz darauf, dass Speicher freigegeben werden kann.
Speicher auf iOS-Geräten freigeben
Um den Speicherplatz freizugeben muss das iOS-Gerät zurückgesetzt werden. Damit alle Einstellungen, Dateien und Apps nicht verloren gehen, sollte zunächst ein Backup erstellt werden. Das Backup kann entweder über iTunes am PC oder Mac oder aber auch direkt auf dem iOS-Gerät erstellt werden.
Methode über iTunes
- iPhone per Kabel mit dem Mac oder PC verbinden und iTunes öffnen.
- Das iPhone in iTunes auswählen.
- Jetzt sichern auswählen und bestätigen das Einkäufe übertragen werden sollen.
- Nach Erstellung des Backups „Backup wiederherstellen wählen“.
- iOS-Gerät nach Fertigstellung einrichten und Apps laden lassen.
Methode über iCloud
- In den iOS-Einstellungen zu „iCloud -> Backup“ wechseln und „Backup jetzt erstellen wählen“.
- In den iOS-Einstellungen zu „Allgemein -> Zurücksetzen“ wechseln und „Inhalte Einstellungen löschen“.
- Nach dem Neustart des iOS-Gerätes die Wiederherstellung aus dem iCloud Backup wählen.
- Nun erscheint der iOS Home Bildschirm und man kann mitverfolgen, wie alle Einstellungen, Apps und Dateien nach und nach wiederhergestellt werden.
Sobald die Wiederherstellung beendet ist, sollten auf dem iPhone oder iPad wieder einige GB mehr an Speicher zur Verfügung stehen. Wir haben die Wiederherstellung auf mehreren iOS-Geräten der Redaktion ausprobiert und konnten damit jeweils zwischen 3 GB und 6 GB an Speicher freigeben.